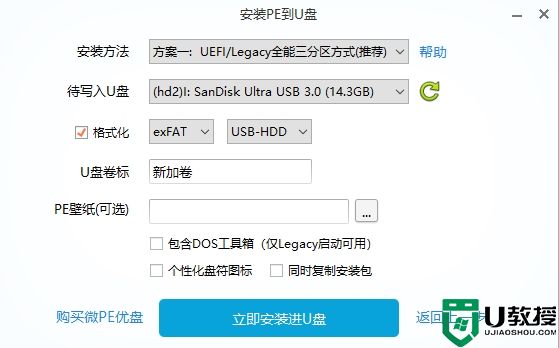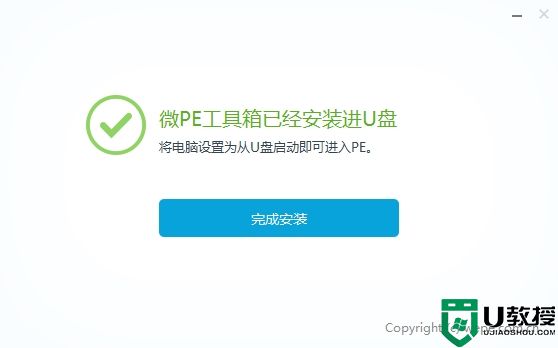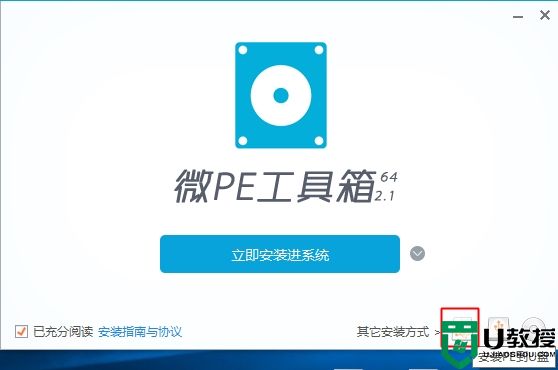微pe怎么制作系统盘 微pe怎么做系统盘图文步骤
时间:2022-01-06作者:haoxt
微pe是比较受用户欢迎的u盘启动盘制作工具之一,微pe不仅兼容uefi和legacy两种启动模式,还支持跳过win11的硬件检测,功能强大。有用户不知道微pe怎么制作系统盘,就到处找教程,其实微pe制作系统盘步骤非常简单,下面就和小编一起来了解下微pe怎么做系统盘的详细图文步骤。
一、准备工作
1、容量8G或以上的空白U盘
2、微PE下载:微pe工具箱官方下载地址v2.2
3、操作系统下载:雨林木风ghost win10 64位免费优化版v2021.12
二、微pe制作系统盘步骤如下
1、下载微pe工具箱安装程序,双击运行,或者右键选择管理员身份运行。
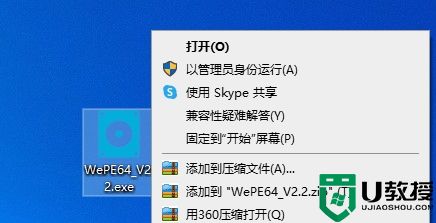
2、插入U盘,打开微PE工具箱主界面,点击右下角usb图标,即【安装PE到U盘】。
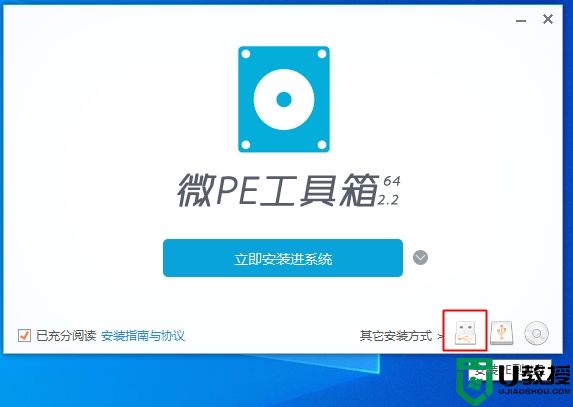
3、选择安装方法,我们默认选择方案一:UEFI/Legacy全能三分区方式(推荐),U盘卷标任意设置一个名字,比如微PE工具箱,其他设置保持默认即可。点击立即安装进U盘。
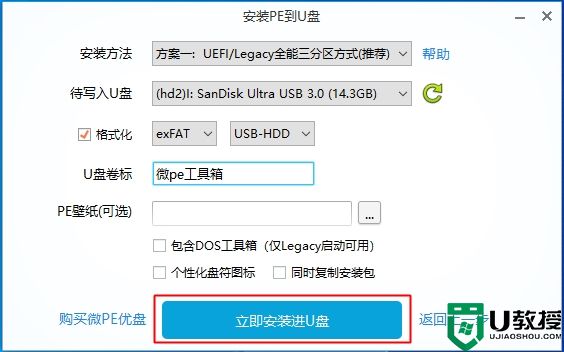
4、弹出提示框,确保U盘没有重要数据,点击开始制作。
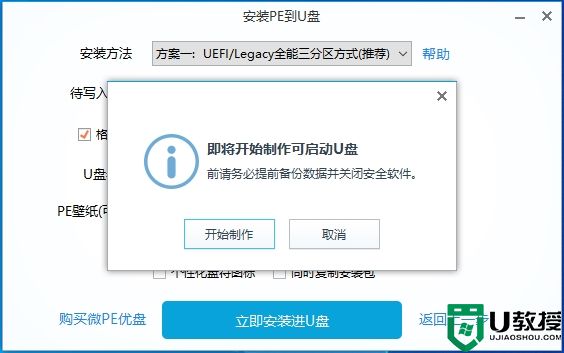
5、等待执行过程,当提示微PE工具箱已经安装进U盘,表示系统盘制作成功。
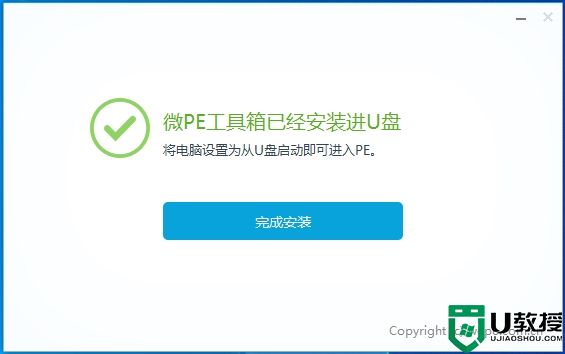
6、打开我的电脑,把下载好的操作系统放进“微pe工具箱”这个盘符,操作完成。
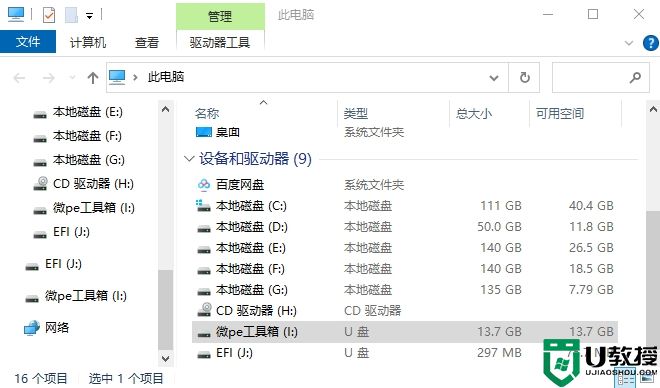
微pe怎么制作系统盘的全部过程就是这样子,很简单,只要按照上面的步骤来操作就可以完成,界面清晰简洁,都能看懂。
一、准备工作
1、容量8G或以上的空白U盘
2、微PE下载:微pe工具箱官方下载地址v2.2
3、操作系统下载:雨林木风ghost win10 64位免费优化版v2021.12
二、微pe制作系统盘步骤如下
1、下载微pe工具箱安装程序,双击运行,或者右键选择管理员身份运行。
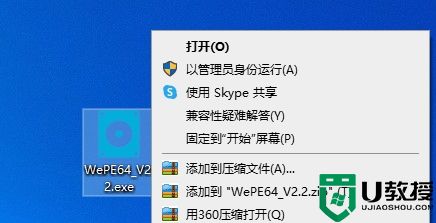
2、插入U盘,打开微PE工具箱主界面,点击右下角usb图标,即【安装PE到U盘】。
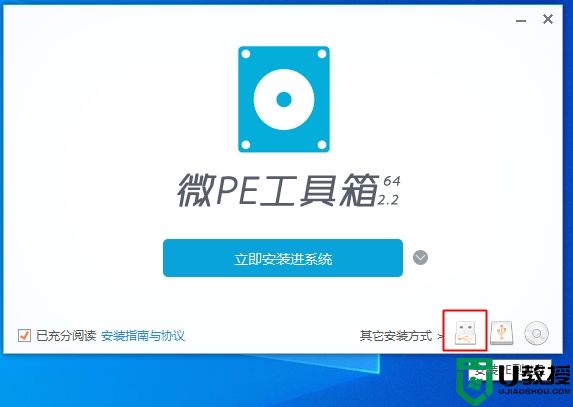
3、选择安装方法,我们默认选择方案一:UEFI/Legacy全能三分区方式(推荐),U盘卷标任意设置一个名字,比如微PE工具箱,其他设置保持默认即可。点击立即安装进U盘。
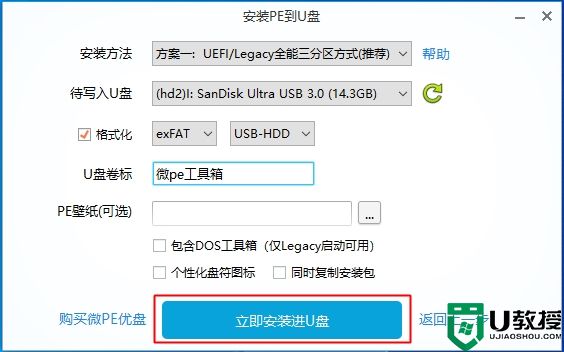
4、弹出提示框,确保U盘没有重要数据,点击开始制作。
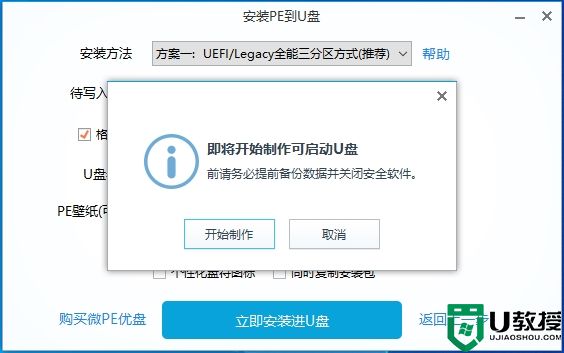
5、等待执行过程,当提示微PE工具箱已经安装进U盘,表示系统盘制作成功。
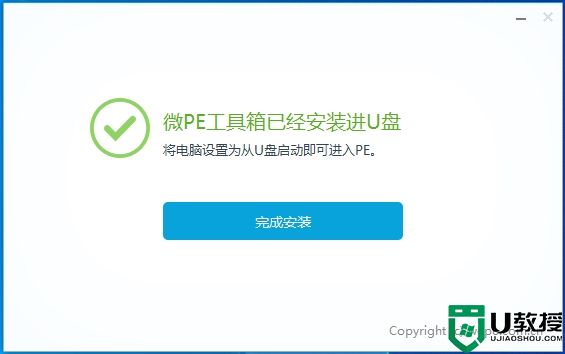
6、打开我的电脑,把下载好的操作系统放进“微pe工具箱”这个盘符,操作完成。
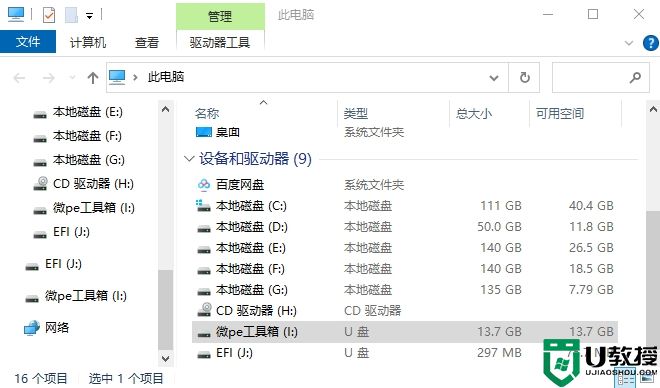
微pe怎么制作系统盘的全部过程就是这样子,很简单,只要按照上面的步骤来操作就可以完成,界面清晰简洁,都能看懂。