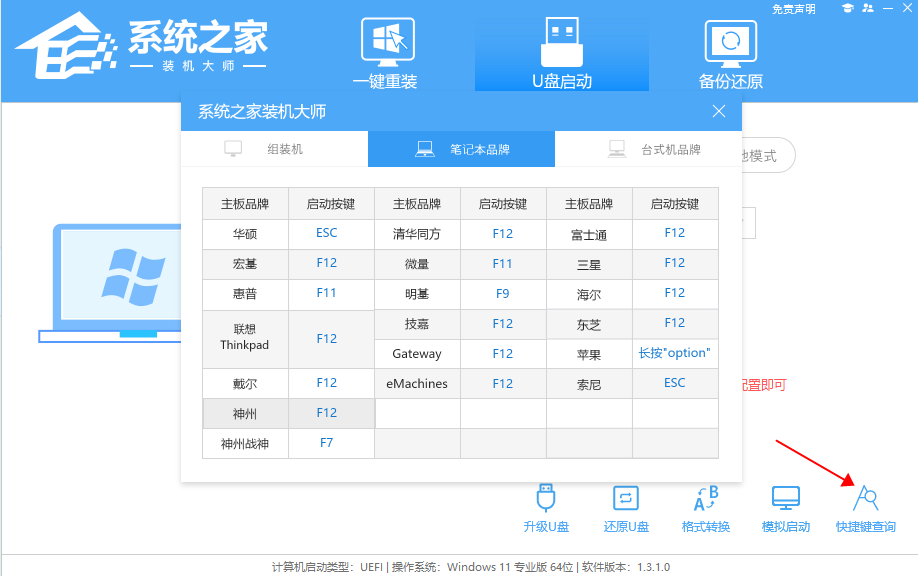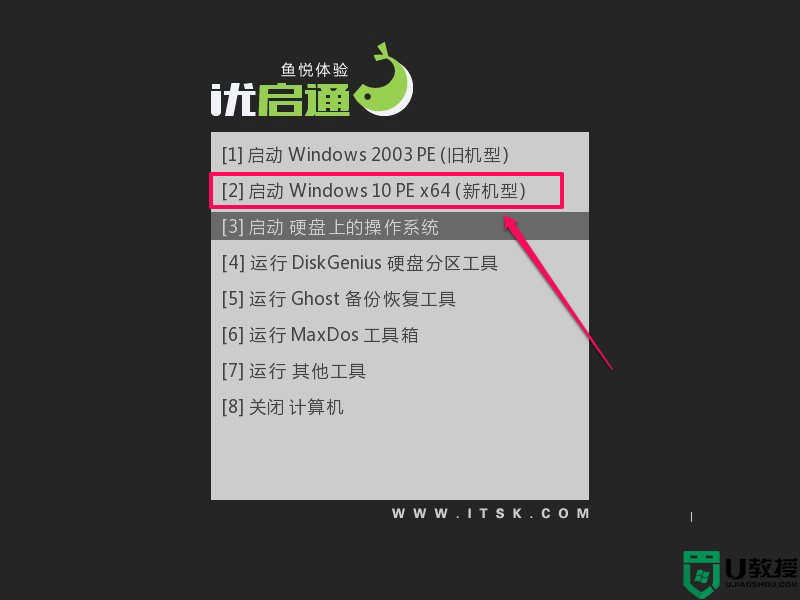u盘魔术师重装win10系统步骤 win10安装教程 u盘魔术师
u盘魔术师是一款功能强大的pe工具,可以用来给电脑重装系统,许多用户对如何使用U盘魔术师装系统还不是很了解,其实安装步骤不难。今天小编教大家怎么解决u盘魔术师重装win10系统步骤,操作很简单,大家跟着我的方法来操作吧。
U盘魔术师怎么装系统
U盘魔术师在现在的市场上面仅仅少数的几个没有任何广告的PE启动盘系统维护工具之一,值得推荐。

如果需要制作本地硬盘PE启动盘系统,这里推荐U盘魔术师。因为这里我们可以选择PE系统的安装盘符位置,而微PE只能默认安装到C盘,如果我们在启动本地硬盘微PE后重装系统失败了,连系统都无法启动,因为安装到了C盘当然连PE也没了,所以U盘魔术师支持安装到D盘、E盘、F盘等等非系统盘的位置,就算格式化C盘了我们还是可以启动其余盘的PE启动系统。
1.首先我们要下载好需要使用U盘魔术师(USM)【u盘魔术师全能版下载】下载完成后运行程序,选择硬盘模式,这里我们点击安装进D盘(强烈建议安装到D盘或者非系统盘)。
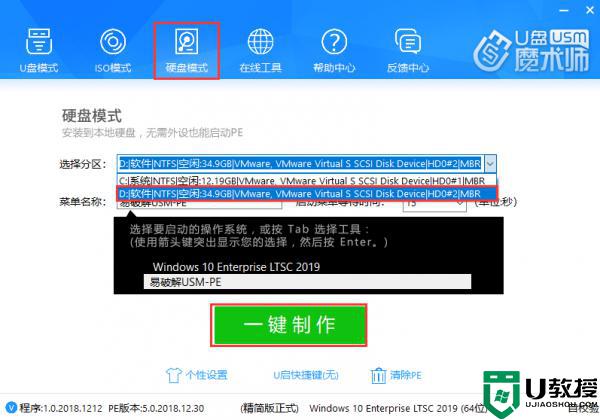
2.U盘魔术师(USM)已安装进开机启动项,以后每次开机均有选择进入PE的菜单。
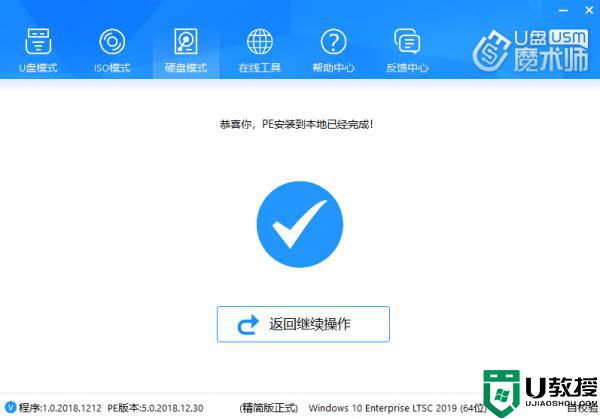
3.需要进入PE启动盘维护系统,我们直接重启电脑。

4.重启电脑我们会看见2个启动项,一个是系统自身的一个是U盘魔术师(USM)的启动项。
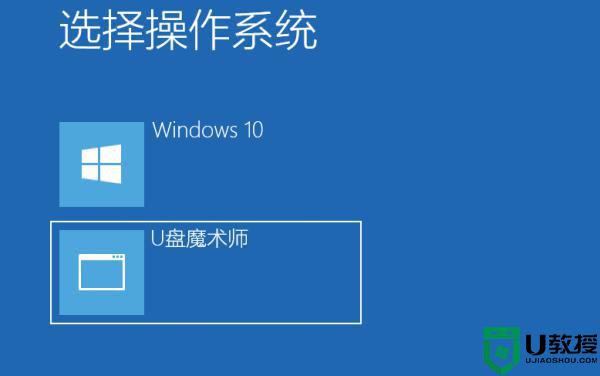
5.我们选择U盘魔术师(USM)启动项就可以成功的进入PE启动盘维护系统,选择相应的维护系统进入这里选择的04进入Windows 10PE(精简版,适合常用维护)。
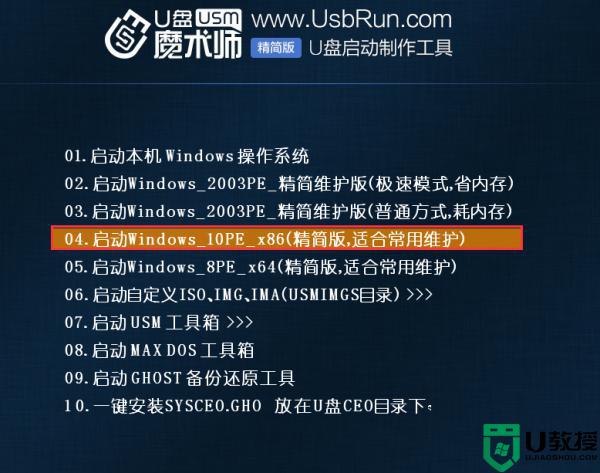
6.进入PE启动盘维护系统成功。
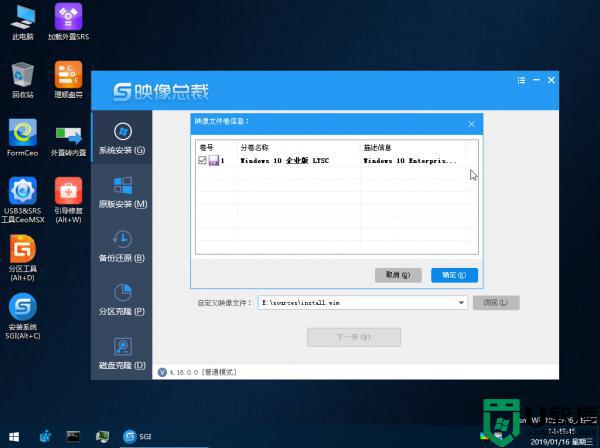
以上就是win10安装教程 u盘魔术师的全部内容,有需要使用USM重装系统的小伙伴不妨根据小编的方法来解决吧,希望能够对大家有所帮助。