使用u盘启动盘安装系统的具体步骤是什么?一步一步耐心看。
有许多方法可以安装该系统。传统的方法是安装系统盘,费时费力,用的不多。目前最常用的系统安装方式是u盘启动盘。u盘安装系统的安装方法简单快捷,不需要光驱。要求很简单,在电脑上需要一个USB接口就可以了。那么使用u盘启动盘安装系统的具体步骤是什么呢?让我们来看看吧。首先下载一个u盘启动盘制作工具,然后把u盘做成启动盘,加载镜像文件,直接安装。具体如下:1。将u盘做成启动盘后,重启电脑,然后将u盘插入电脑,点击进入。此时,将显示u盘启动主菜单页面。2.在u盘上启动主菜单页面,我们可以看到菜单选项,通过手动方式直接加载GHOST选项。3.然后将u盘中的镜像文件直接加载到系统盘中。4.以上操作均已完成。下一步是覆盖分区中的数据,并等待自动操作的完成。用u盘安装系统其实没有大家看起来那么难,但还是比较简单的。具体步骤在上面的调整中有详细说明,希望对广大用户有所帮助。
u盘安装系统的五个步骤
如何用u盘安装系统?安装u盘系统的具体步骤是什么?这是很多用户都在问的问题。在网页上回答这个问题有很多步骤。让师傅教你用u盘安装系统的完美步骤,这是一个不断的步骤。安装u盘系统的五个步骤。准备一个u盘(大小要根据系统文件的大小来定,宁大勿小),操作系统的镜像,制作u盘的软件。2.制作一个u盘启动盘,用u盘启动制作工具。将电脑插入u盘,打开WinPE软件界面,选择“安装u盘和移动硬盘”——回车——输入你的盘符——提示格式化——点击“开始”——顺利格式化。然后来到启动部分——选择磁盘(这里有两个选项,一个是你的u盘,一个是电脑硬盘,不要选错尺寸)——选择你的u盘——以下参数选项可以忽略,点击“安装”——启动后按任意键继续——设置密码(随便你设置什么密码,记住就行)——u盘启动盘就成功制作了。3.制作系统u盘,重新插入u盘,将之前准备好的操作系统镜像文件复制到u盘中,这样一个具有安装系统功能的u盘就做好了。4.设置电脑u盘启动不同品牌的电脑和主板可能会有不同的BIOS设置方法,但是这一步的目的是不会变的,就是把电脑的第一个启动项改成u盘启动。以凤凰奖主板为例,做BIOS选项,选择USB-HDD。戴尔品牌机BIOS调整,选择USB-HDD;穿着靴子;ThinkPad系统笔记本设置USB SuperDisk为首选等等。5.使用USB闪存驱动器安装系统。用u盘启动电脑,进入WinPE。在安装之前,我们对c盘进行格式化,然后将u盘的系统镜像复制到c盘进行安装。安装完成后,需要重启电脑才能正常运行。其实用一个u盘,一个操作系统,一个制作软件,安装系统并不是很难。用优盘做一个启动盘,再做一个系统优盘,然后设置优盘启动,这样系统就可以顺利安装了。你学会了吗?使用USB闪存驱动器21安装系统的五个步骤。首先将Win8 iso镜像文件解压到一个目录下(如win8 64BIT文件夹)以备后用;2.运行WIN $ TERM软件,选择“Windows Vista/2008/2008 R2/7”,点击“浏览”选择WIN8 64 bit-sources-install.wim,在“请选择映像”下拉菜单中选择Windows8-ConsumerPreview,点击“下一步”继续。3.选择G:并单击“在此分区上安装系统”和“将此分区用作引导分区”以及“下一步”继续。4.选择“无磁盘控制器”下一步继续。5.选择“此系统安装在USB移动硬盘上”并继续下一步。6.点击“安装系统”开始在USB存储设备上安装win8。7.系统正在安装中。8.安装完成后,重启电脑,从u盘启动。第一次启动会比较慢。设备准备好后,电脑会自动重启一次,就像用光盘安装一样。根据自己的习惯设置好之后就可以进入系统了。
如何用u盘启动磁盘安装系统
这里用u盘重装系统的方法介绍详细步骤。前两种方法是使用上述方法1制作的恢复盘。方法1:使用Windows恢复磁盘考虑到数据安全,建议您在使用此方法之前备份重要文件。第一步:将修复盘插入电脑,设置为第一启动项,然后从里面启动。在这里设置键盘,语言等等。第二步:选择“故障排除”,然后选择“恢复计算机”。第三步:根据这里的要求选择“保留我的文件”或“删除所有内容”。第四步:点击“恢复”,过程较长,请耐心等待。第五步:完成后,按照屏幕上的说明设置Windows 10。方法二:使用系统还原如果在电脑出现问题之前已经创建了系统还原点,可以使用这种方法。第一步:将修复盘插入电脑,设置为第一启动项,然后从里面启动。然后单击故障排除>高级选项>系统还原。第二步:根据提示点击“下一步”。步骤3:选择您需要的还原点,然后单击下一步。第四步:确认后点击“完成”。方法三:使用Windows安装盘第一步:将安装盘插入电脑,设置为第一个启动项,然后从中启动。设置语言、键盘等。第二步:点击左下角的“修复电脑”。然后选择故障排除>高级选项。第三步:然后选择“系统还原”,并按照屏幕上的指示。这就是如何使用系统自带的工具重装Windows 10。这些方法简单有效,但会删除你所有的文件或软件。例如,第一种方法将删除您的所有个人文件,而后两种方法将删除所有软件,尽管它们可以保留您的个人文件。有没有办法从u盘重装系统而不丢失任何数据?是啊!你可以很容易地用奥美备份这个强大软件的免费版本。有了它,你可以创建系统备份来保护电脑的安全,还可以用它制作的启动盘来启动无法启动的电脑。如果同时使用这两个功能,可以说重装系统很容易!具体怎么操作?请继续读下去。用u盘重装系统最好的方法就是下载安装免费版奥美易备份。打开后,点击左侧工具栏的“备份”,然后选择“系统备份”,再选择备份存放的位置,最后点击“开始备份”,就可以成功创建系统备份了。然后请点击左边的Home,点击工具,选择创建引导盘,选择Windows PE >创建支持UEFI引导的引导盘> USB引导盘,然后点击下一步。等待之后,您已经成功创建了可引导磁盘。注:该软件制作的启动盘可用于任何品牌电脑的Windows10/8.1/8/7/vista/XP系统。使用启动优盘重装系统的具体操作步骤如下:第一步:将启动优盘和带有系统备份文件的设备连接到电脑上,然后重启电脑,将启动优盘设置为第一启动项,设置完成后保存并重启电脑。第二步:等待启动后,你会看到奥美易备份免费版的主界面。请点击左边的“恢复”,然后点击“选择镜像文件”选择刚刚制作的系统备份文件。第三步:选择“恢复此系统备份”,然后单击“下一步”。步骤4:选择当前计算机上的硬盘作为还原位置,然后单击下一步。第五步:检查设置正确后点击“开始还原”,然后等待完成。
如何用u盘安装系统视频教程
如何把系统重装到SSD里?
你好,准备一个u盘,去系统屋下载云网安装程序,做一个电脑启动u盘,然后在系统屋下载一个Windows系统到完成的启动u盘,将u盘插入电脑的USB接口。电脑启动时按快捷键F1-F12,不同的电脑快捷键不一样。进入BIOS设置,选择u盘启动,按F10保存重启,然后进入PE模式。如果有快速安装系统,可以根据提示安装。希望这个回答能帮到你!
1.先找个u盘,做成PE系统启动盘。
2.下载Win10的镜像文件,保存到u盘。
3.进入bios,设置u盘为第一启动项,固态硬盘为第二启动项。
4.用u盘启动电脑,格式化硬盘,安装系统。
可以找一个大容量的u盘或者移动硬盘,把这两个硬盘里的重要资料做个备份,然后找一个空白的u盘(容量不小于8GB,如果里面有重要资料,要先备份到其他存储介质),下载一个“杏雨梨云”u盘系统(或者“大白菜”“桃子”),安装在这个空白u盘里,做成启动u盘。建议机械硬盘所有分区不分区删除,所有容量合并成一个完整分区作为仓库盘使用。固态硬盘可以分区,也可以不分区,但是用来安装win10系统的c盘容量至少要达到80GB,而且别忘了c盘必须分为主分区并激活后才能用来安装系统。为了降低安装系统的难度,和你一样,最好不要把硬盘设置成gpt,而是使用传统的mbr。
安装后进入BIOS,设置硬盘启动顺序,固态先来~然后用系统盘或者u盘把系统安装成固态,就OK了。你可以删除系统的机械硬盘。使用固态硬盘时,记得将硬盘模式切换到AHCI模式,也要在BIOS中进行。这就是固态的作用。
安装的时候可以选择固态硬盘。安装系统之前,最好将固态硬盘格式化一次,使其与4K对齐。如果硬盘容量大,建议分区。
如何安装新的硬盘系统?
新买的硬盘没有系统。以下是相关内容分享整理给大家。感兴趣的朋友不要错过。来看看吧!工具/材料:电脑、小白菜安装软件、移动硬盘。1.首先,打开电脑,打开“大白菜安装器”图标。2.然后在这个界面上,选择“移动硬盘位置”,点击“一键启动u盘”选项。3.其次,在这个界面中,点击确定。4.此外,在该界面中,显示“正在格式化u盘,请稍候”。
5.然后在这个界面显示“一键u盘完成”,点击“是”选项。
6.最后,在这个界面中,显示移动硬盘上安装的系统。
1.首先,装新硬盘是很自然的。我们移除旧硬盘,然后安装新硬盘。安装时不要用蛮力,以免损坏硬盘的针头,使硬盘无法使用。如果你不太擅长安装硬盘,你可以请别人帮你安装。一定不能逞能,这样会损坏硬盘。如何安装新的硬盘系统一个关于安装新硬盘系统的详细教程。
2.硬盘安装完毕后,我们就可以安装操作系统了。在此操作之前,我们需要根据安装操作系统的工具来设置第一个启动项。默认是硬盘启动,我们需要修改为光盘启动或者u盘启动,需要根据你自己的情况来设置。如何安装新的硬盘系统一个关于安装新硬盘系统的详细教程。
3.然后我们需要插入光盘或u盘来安装系统。这个时候不能安装操作系统,需要先对新硬盘进行分区。安装软件中已经集成了硬盘分区工具,我们可以用它对新硬盘进行分区,当然也可以根据情况选择使用即时分区。如何安装新的硬盘系统一个关于安装新硬盘系统的详细教程。
4.分区操作完成后,我们就可以通过各种方式正式安装操作系统了。我们可以一键安装到c盘,也可以选择GHOST手动安装。我们可以根据自己的情况来选择。在安装之前,我们必须首先确保分区已经分区和格式化。如何安装新的硬盘系统一个关于安装新硬盘系统的详细教程。
5.边肖没有描述车身安装过程。安装时间根据不同的操作系统可能会略有不同,大概半个小时左右。这时候可以先进行其他活动。有些操作系统在安装时可能会要求你填写一些序列号操作,找到相关版本的序列号填写。如何安装新的硬盘系统一个关于安装新硬盘系统的详细教程。
6.安装完操作系统,我们来到了久违的欢迎页面。进入操作系统后,我们需要安装必要的驱动,比如声卡驱动,显卡驱动。现在很多操作系统在安装过程中都集成了声卡驱动的安装,但也有一些没有。如果没有,我们需要自己安装它们。如何安装新的硬盘系统一个关于安装新硬盘系统的详细教程。
7.安装驱动程序后,我们需要对系统进行补丁。这个操作非常重要,因为病毒可能会通过漏洞攻击你的系统,使你的电脑瘫痪。因此,打补丁势在必行。打补丁之前,我们需要安装杀毒软件和安全卫士,用这些软件检测我们的电脑上有哪些补丁没有安装,然后安装这些补丁。如何安装新的硬盘系统一个关于安装新硬盘系统的详细教程。
8.至此,操作系统的安装已经告一段落,我们已经安装了一些必要的东西。当然还有一些配置没有介绍,比如上网宽带的配置,杀毒软件的安装。这些也是我们使用电脑所必需的。如果安装时需要,可以百度一下。如何安装新硬盘系统详细教程注意事项1?和平时重装操作系统的区别在于,我们需要对新硬盘进行格式化和分区。如果能使用分区软件,可以自己对硬盘进行分区。如果不能用或者想偷懒省事,可以一键分区。2.即时分区只适用于没有数据的新硬盘,不适用于有数据的硬盘,因为即时分区操作会格式化整个硬盘,里面的数据会丢失。如果不是新硬盘,不建议这样操作。
相比于买一台新电脑,更多人会优先考虑升级硬件,比如安装ssd固态硬盘。然后,系统以固态安装,从而提高计算机的整体性能。那么,在电脑上安装ssd固态硬盘后,如何安装系统呢?其实固态安装系统和我们之前用u盘启动盘重装系统的操作有很大区别。下面我们来看看ssd固态硬盘安装系统的详细教程,教你安装完固态后如何安装系统!什么时候适合安装ssd固态硬盘?2020年起,win7停止服役,于是越来越多的人开始使用win10系统。但是win10占用空间大,要求电脑有很好的配置,否则安装系统后很容易卡死。所以在这种情况下,如果预算充足,可以选择更换新电脑。但是更多的人会选择安装固态,把系统安装到固态,这样win10就能很好的运行,因为电脑不会无法使用win10系统,更换新电脑更不划算。ssd固态硬盘安装系统准备的方法!1、安装ssd固态电脑2、大白菜u盘启动盘3、Win10系统镜像ssd安装系统详细教程!1.安装固态后我们做一个白菜u盘启动盘备用,把win10系统镜像下载到u盘启动盘安装u盘。2.将u盘启动盘插入装有ssd固态盘的电脑。为了发挥固态硬盘的速度,我们必须首先进入BIOS打开硬盘的AHCI模式。以千兆主板为例,开机时按Del键进入BIOS界面。切换到外设界面,选择SATA模式选择回车,选择AHCI回车,按F10保存并重启系统。3.重启电脑后,继续按F12或F11或Esc打开启动菜单,选择u盘选项回车。对于不支持这些启动键的电脑,检查通过u盘启动快捷键设置BIOS的方法。4.进入u盘启动菜单后,按方向键选择[1]并按回车键启动pe系统。如果不能进入,可以选择[2] 5进入pe系统。如果不需要再次分区,请直接跳到第7步。如果需要重新分区,双击“分区工作”,点击ssd硬盘,选择【快速分区】(以上均为虚拟机演示)。6.当弹出快速分区窗口时,设置相应的参数。根据自己的需要对硬盘进行分区。这里建议分成两个分区,300G系统盘,200G其他用途,比如软件,以便更好的管理各个软件的文件。
下载系统下载pe作为pe启动盘,在pe中用diskgen启动机器,非常简单。请注意硬盘分区。如果传统硬盘选择mbr,启动使用uefi,那么硬盘gptpe中的所有类都有安装系统的程序。执行后,选择系统镜像并安装分区,等待一段时间!
 m.2固态硬盘装win10系统教程 m2固态硬盘怎么安装win10系统
m.2固态硬盘装win10系统教程 m2固态硬盘怎么安装win10系统 空白固态硬盘怎么装系统 空白固态硬盘上安装系统教程
空白固态硬盘怎么装系统 空白固态硬盘上安装系统教程 新固态硬盘怎么装原版w7系统 固态硬盘原版w7安装教程
新固态硬盘怎么装原版w7系统 固态硬盘原版w7安装教程 笔记本电脑固态硬盘如何装win7系统 笔记本固态硬盘怎么装系统win7
笔记本电脑固态硬盘如何装win7系统 笔记本固态硬盘怎么装系统win7 读速412MB/s,高速固态U盘完全可以当移动固态硬盘来用!
读速412MB/s,高速固态U盘完全可以当移动固态硬盘来用!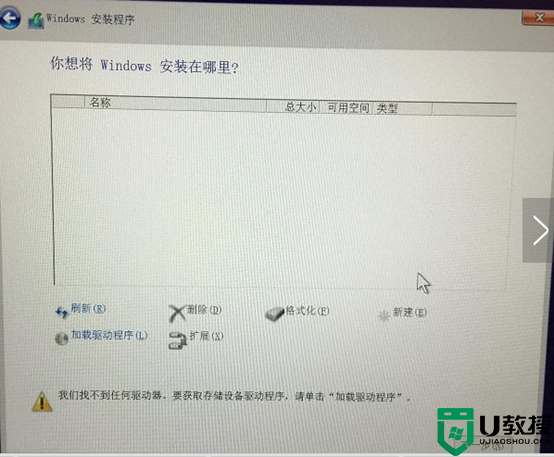 大白菜pe找不到固态硬盘 大白菜pe重装系统找不到固态硬盘解决方法
大白菜pe找不到固态硬盘 大白菜pe重装系统找不到固态硬盘解决方法 uefi启动u盘安装系统图文教程 uefi启动U盘怎样安装系统
uefi启动u盘安装系统图文教程 uefi启动U盘怎样安装系统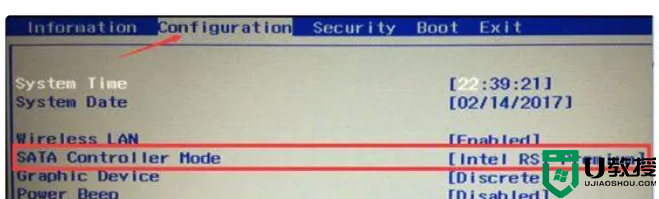 重装Win10系统无法识别固态硬盘怎么办?
重装Win10系统无法识别固态硬盘怎么办? nvme新硬盘如何分区装系统 nvme硬盘分区安装系统教程
nvme新硬盘如何分区装系统 nvme硬盘分区安装系统教程 空白硬盘如何用u盘装系统 新硬盘怎么用u盘装系统教程
空白硬盘如何用u盘装系统 新硬盘怎么用u盘装系统教程 雷神ZERO怎么使用u盘将系统退回win7
雷神ZERO怎么使用u盘将系统退回win7 ThinkPad X1 Carbon系统之家u盘重装win10系统
ThinkPad X1 Carbon系统之家u盘重装win10系统 惠普暗影精灵8最新U盘安装win11 22H2
惠普暗影精灵8最新U盘安装win11 22H2 电脑ps4如何重装系统win7?电脑ps4重装系统Win7教程
电脑ps4如何重装系统win7?电脑ps4重装系统Win7教程 联想拯救者R9000K重装Win10系统教程(附bios设置过程)
联想拯救者R9000K重装Win10系统教程(附bios设置过程) 铭瑄终结者Z790M主板如何设置U盘启动
铭瑄终结者Z790M主板如何设置U盘启动