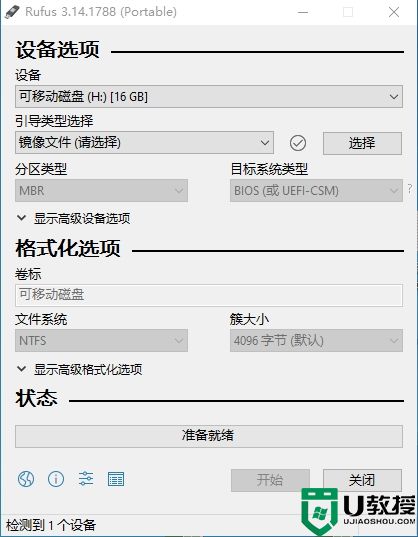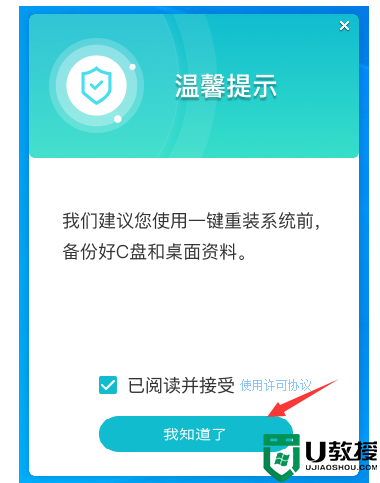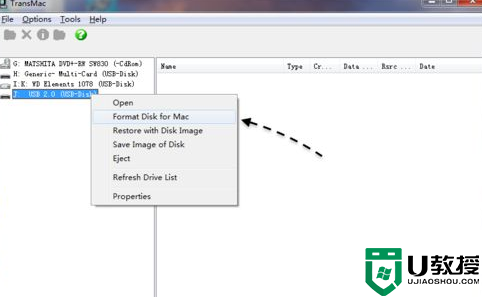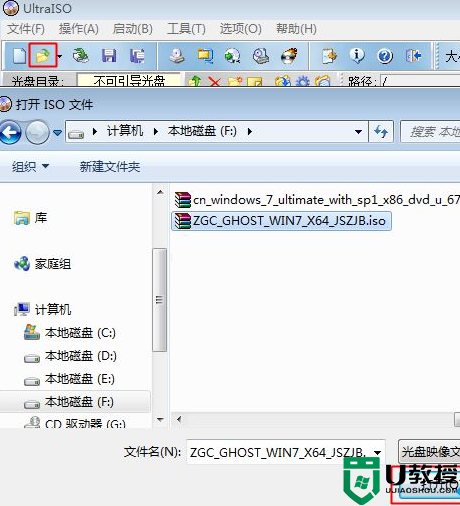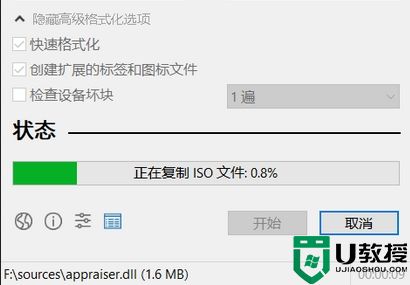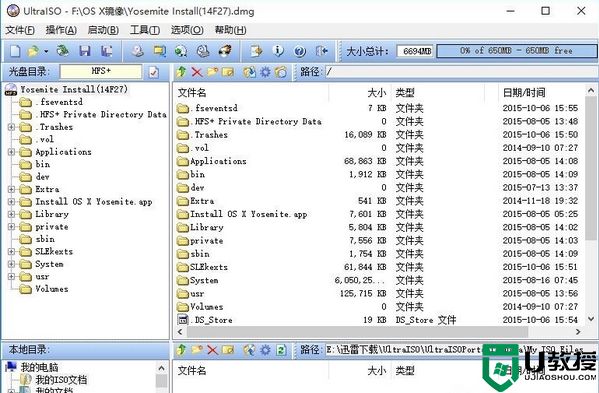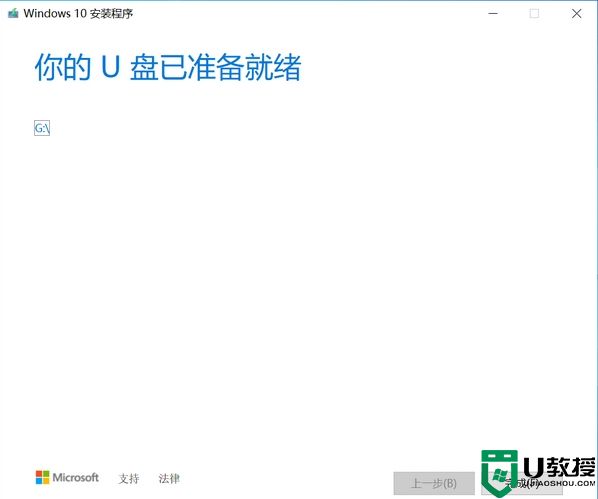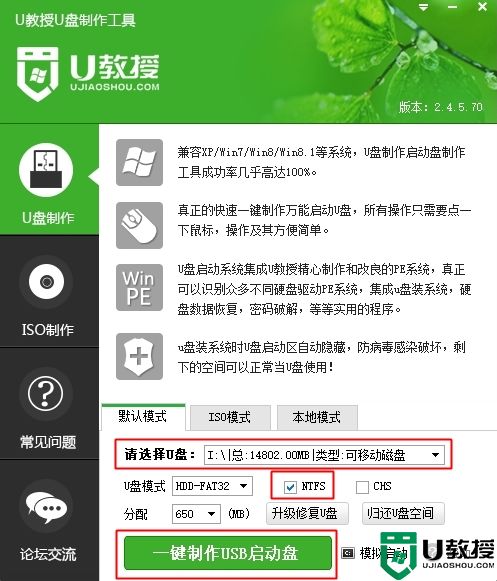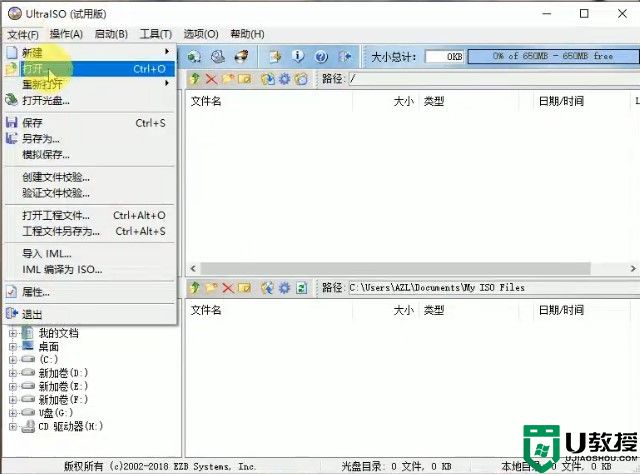如何制作启动U盘安装系统?
时间:2023-02-13作者:huige
很多用户对电脑有一种莫名其妙的谨慎感,总担心整个死机。其实电脑和手机差不多。常见操作不会影响电脑的正常运行,而几乎所有重要操作都有操作提示或说明,用户使用起来其实没那么复杂。
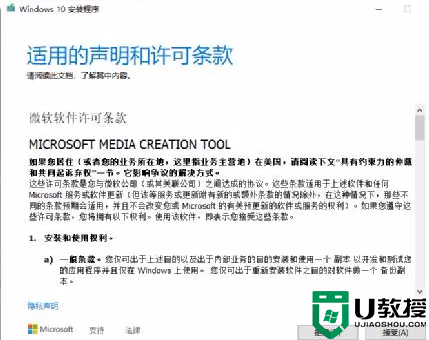
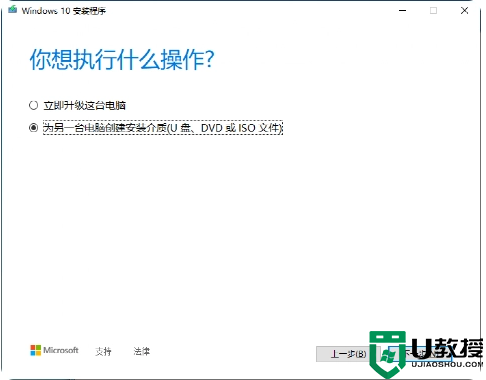
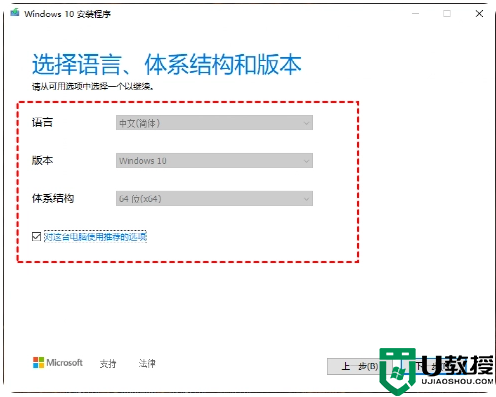
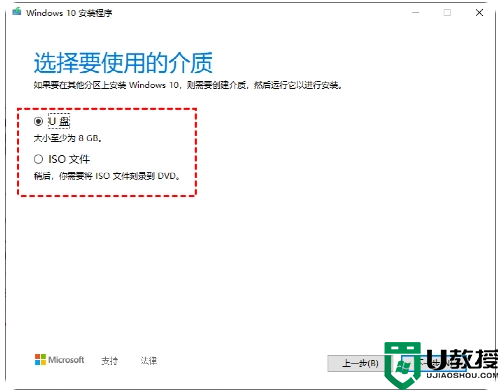
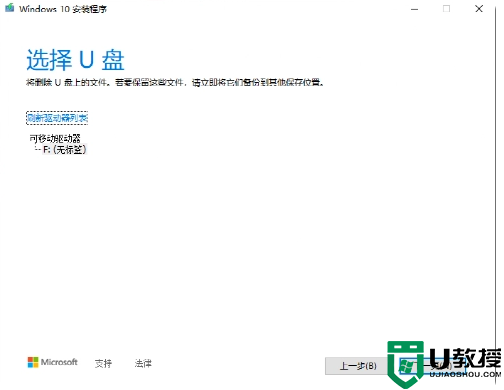
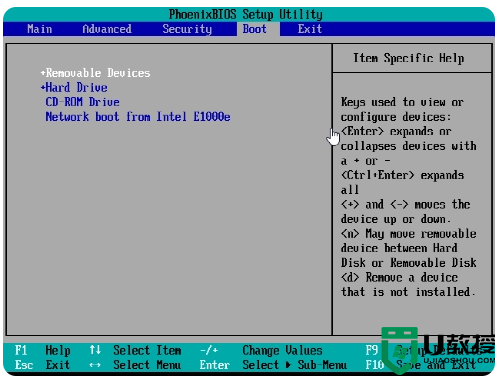
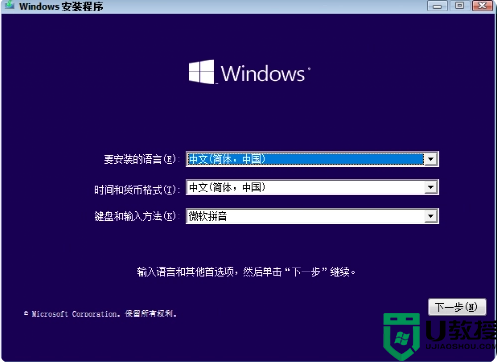
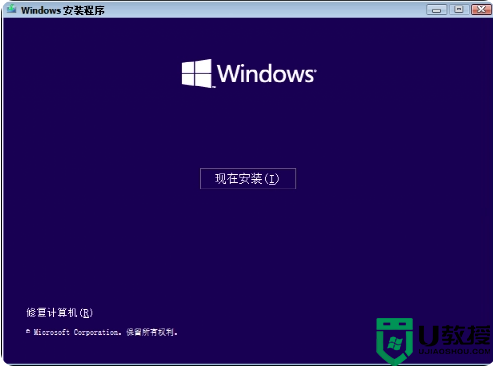
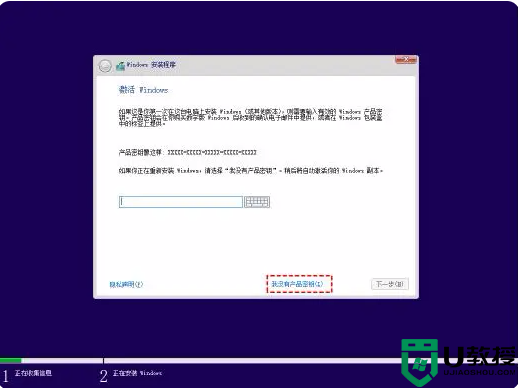
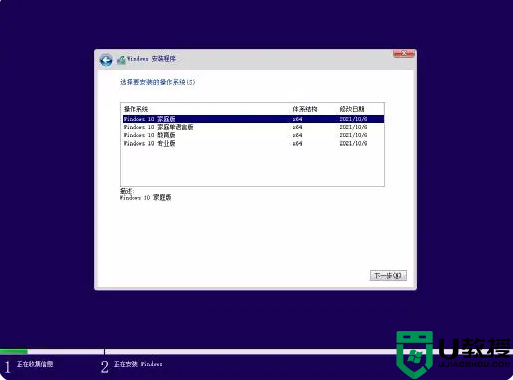
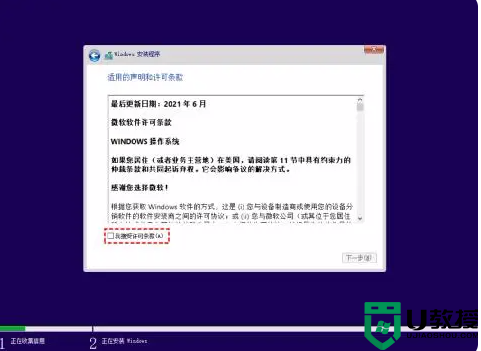
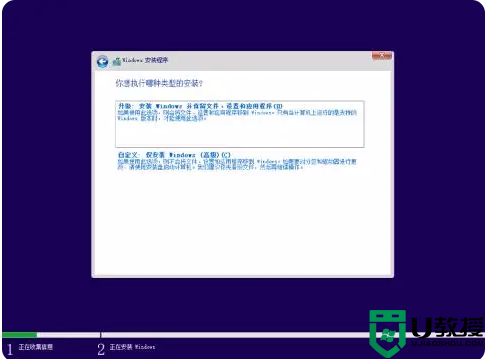
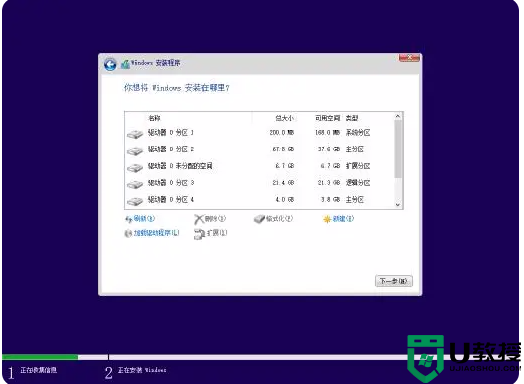
即使电脑系统出现故障,只要没有重要数据,只要不是机械损坏,重装系统就能解决问题。担心数据丢失,这也建议用户定期自动备份电脑数据。下面分享了新手如何制作和启动u盘安装系统的详细操作步骤。
如何做一个u盘安装系统?
使用USB闪存驱动器安装操作系统需要至少8GB的USB闪存驱动器来制作系统安装盘。如果从头安装系统,需要网络下载系统镜像(建议在另一台正常使用的电脑中制作或者在电脑还正常使用的情况下请提前准备好安装u盘)。继续看如何制作Win10启动u盘安装系统,分为创建启动u盘和安装系统两部分。
创建启动USB闪存驱动器:
1.转到Microsoft网站并单击“立即下载工具”下载媒体创建工具。双击名为MediaCreationToolxxxx的文件来运行它。
2.电脑会提示“准备中”,然后进入“声明和许可条款界面”。点击“接受”。
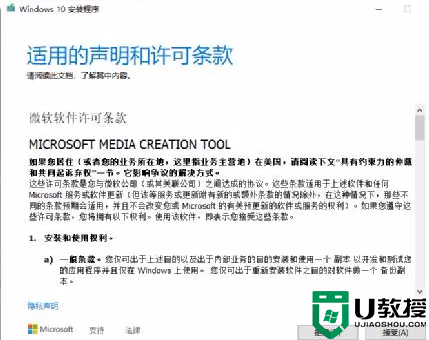
3.继续准备工作,然后到提示“你要做什么?”。选择为另一台计算机创建安装媒体。
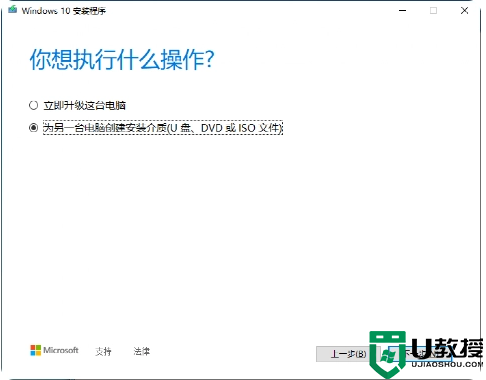
4.选择要安装的新系统的语言、版本和体系结构,并取消选中“为此计算机使用推荐的选项”。
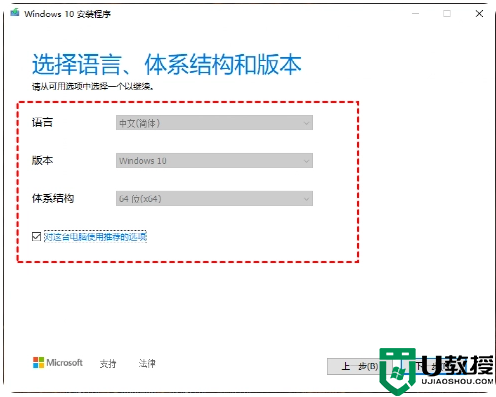
5.选择要使用的介质,可以选择“u盘”。
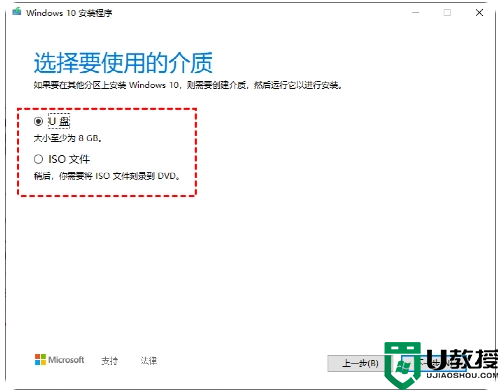
6.选择预先连接的u盘,然后点击“下一步”。等待几分钟,让USB闪存驱动器安装系统盘完成。然后点击“完成”。
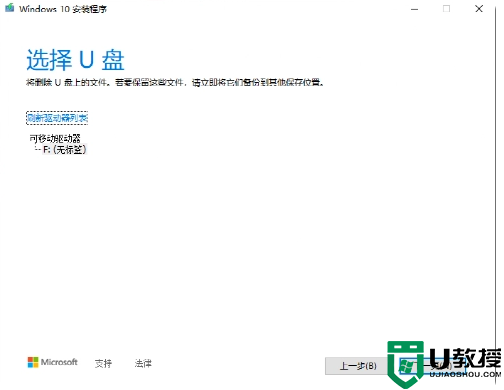
至此,如何制作并启动u盘安装系统已经完成了第一部分:u盘安装成功。让我们开始安装系统。
安装系统:
1.将u盘连接到需要安装系统的电脑上,按“DEL”和“ESC”键进入BIOS,设置电脑从u盘启动:通过+和-符号将可移动设备移动到顶部。
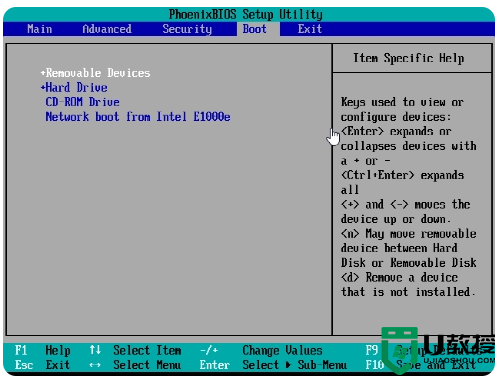
2.从u盘启动后,会直接进入安装程序设置安装语言、时间和货币、输入法。
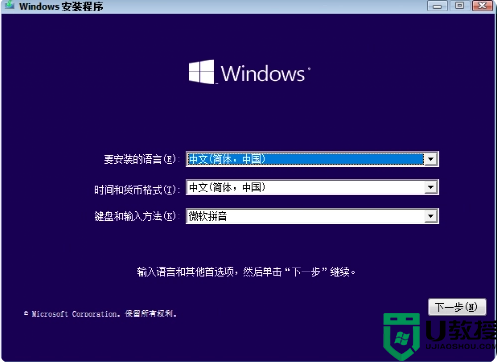
3.单击“立即安装”。
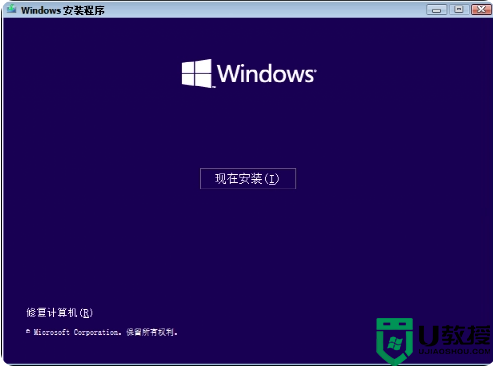
4.如果您购买了Windows系统,请输入您的序列号并点击“下一步”;如果您没有购买,您可以选择“我没有产品密钥”。
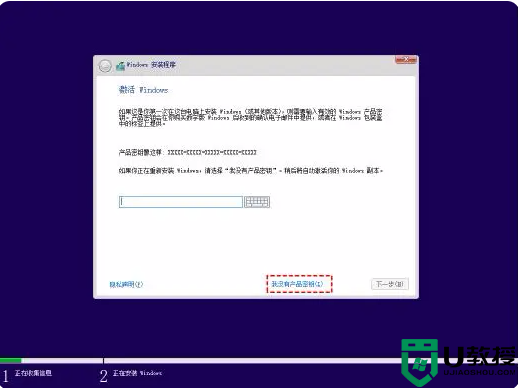
5.选择已安装的版本,然后单击“下一步”。你可以在网上了解几个版本的区别。
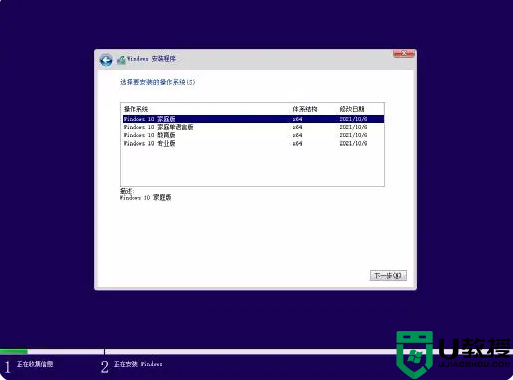
6.在声明和许可条款界面中单击“我接受许可条款”,然后单击“下一步”。
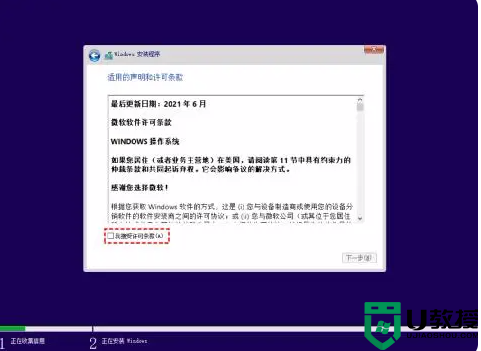
7.选择安装类型,并在此选择自定义。
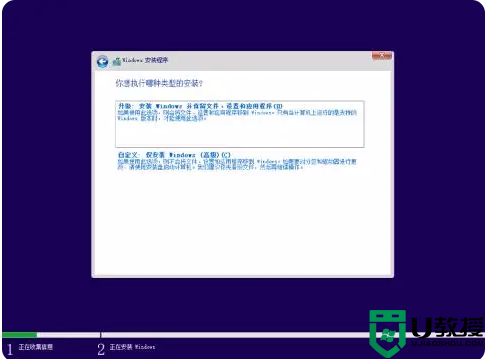
8.选择安装Windows的分区,然后单击下一步。如果在选择分区后不能选择“下一步”,您可以在选择之前格式化它。
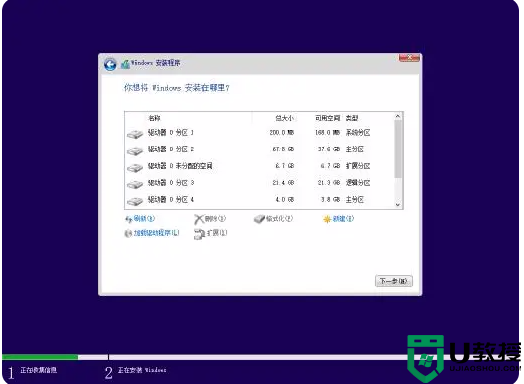
注意:您可以在这里删除或格式化分区。
9.进入安装状态,等待安装过程完成,电脑会重启,然后需要做一些简单的设置。
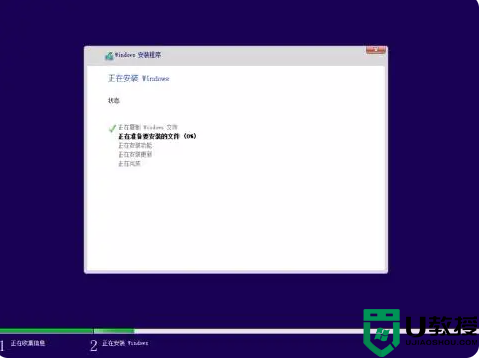
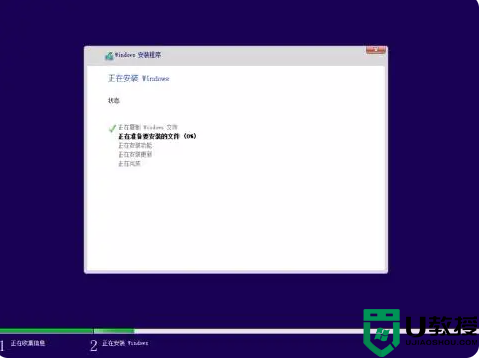
这就是如何利用微软官方方法制作并启动u盘安装系统的全过程。这样安装的系统非常干净。为了方便你使用,你可能需要做一些个性化的配置。
除了干净的安装,你也可以使用其他工具。比如安装好各种必要的程序和工具,配置好各种运行环境后,可以使用系统备份或者磁盘备份来保持电脑的当前状态。当需要重新安装时,可以通过恢复备份来安装系统。此时,恢复后的系统处于已配置状态,不需要反复进行各种基础设置。具体方法请往下读。