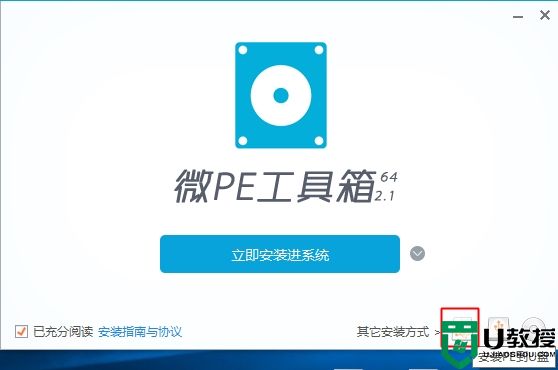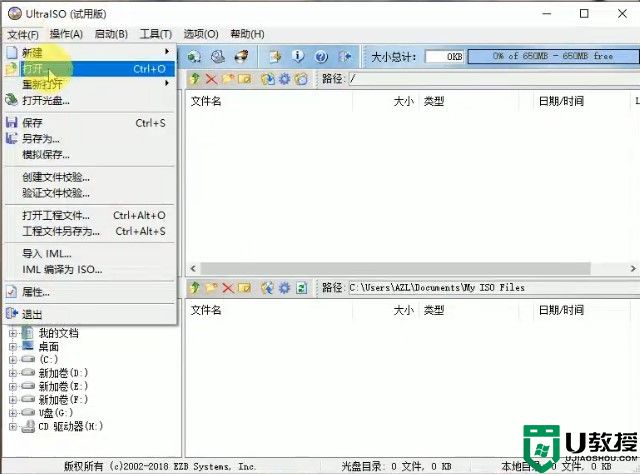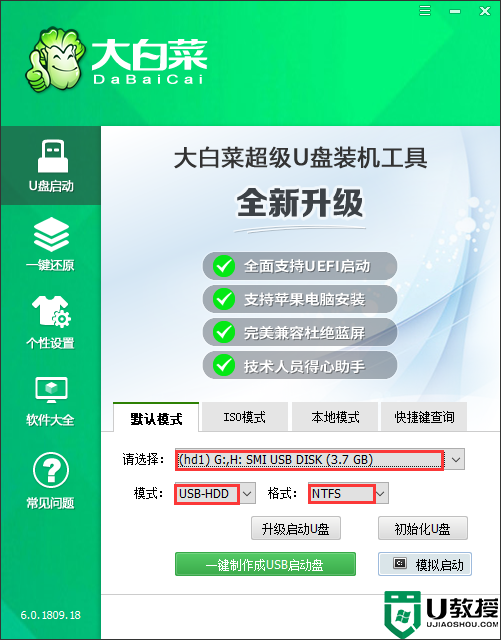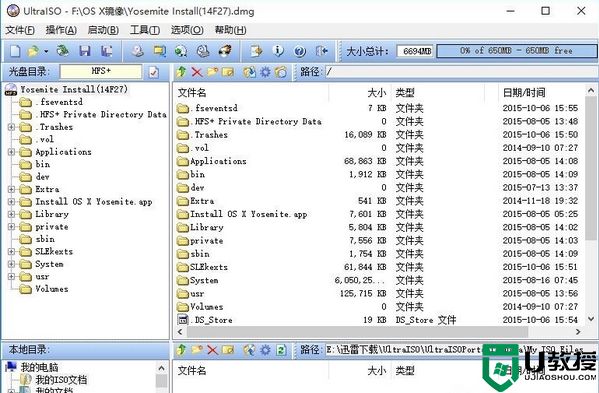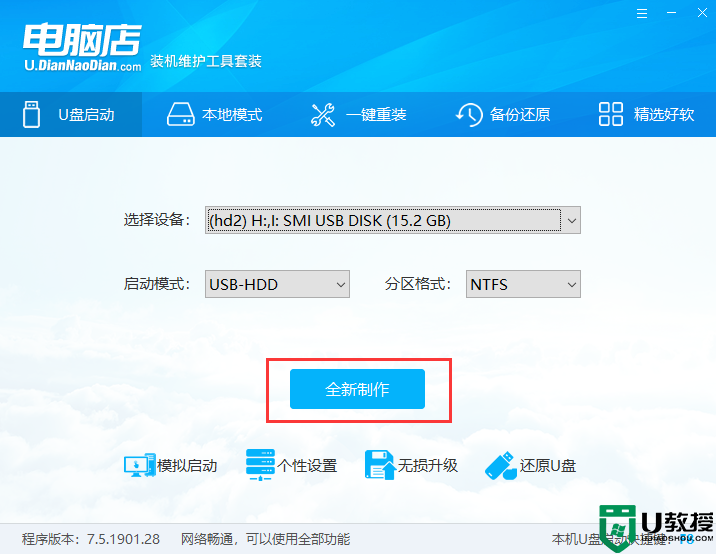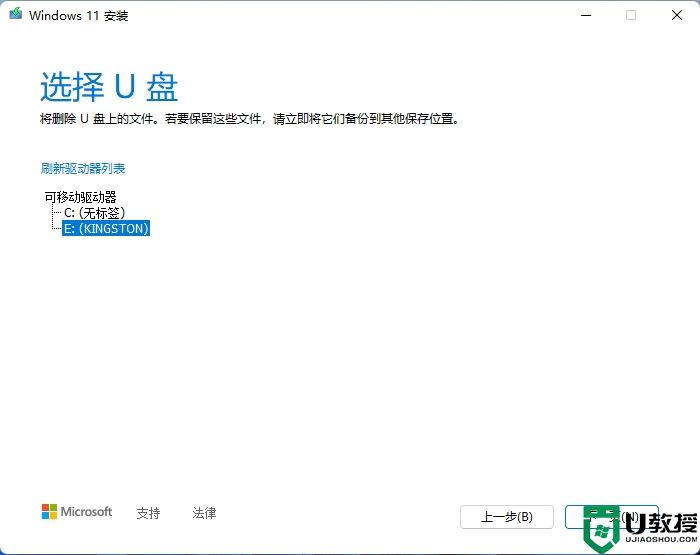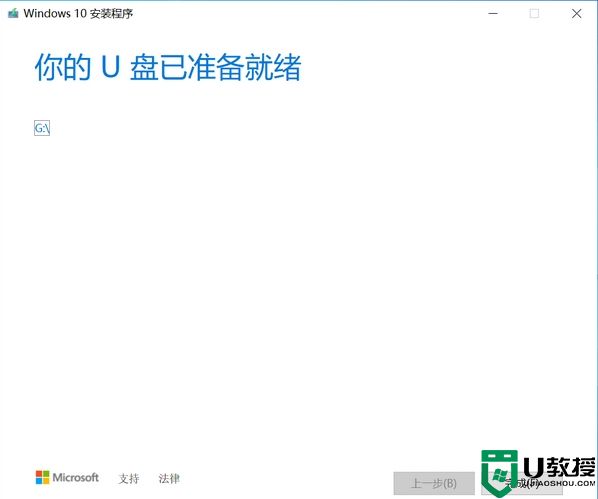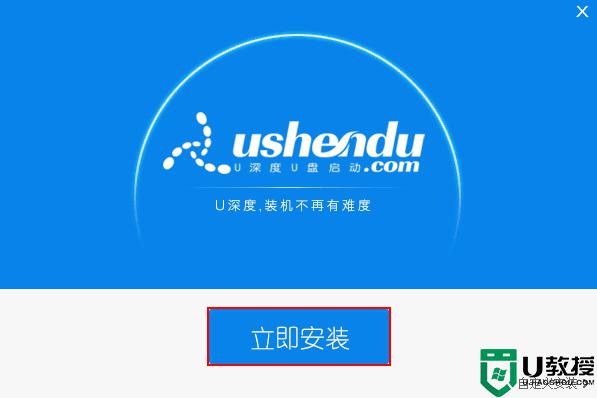Win10启动盘制作(微软官方U盘启动盘制作工具Win10)教程
时间:2023-03-19作者:huige
相信大家都掌握了不少制作Win10启动盘的方法。今天边肖将介绍微软官方提供的启动盘制作工具(微软镜像工具)的使用方法以及Win10启动盘的制作方法。毕竟官方的工具是让人放心的,镜像也是最干净的,不会有捆绑和病毒。有需要的朋友一起学。
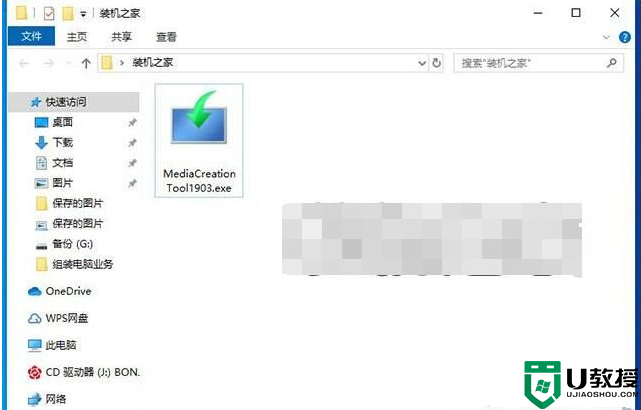
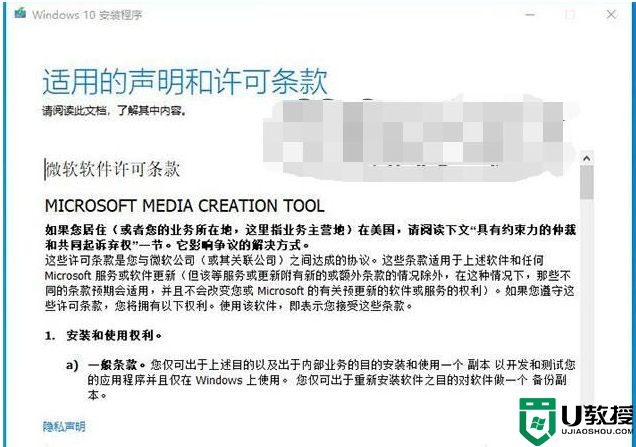
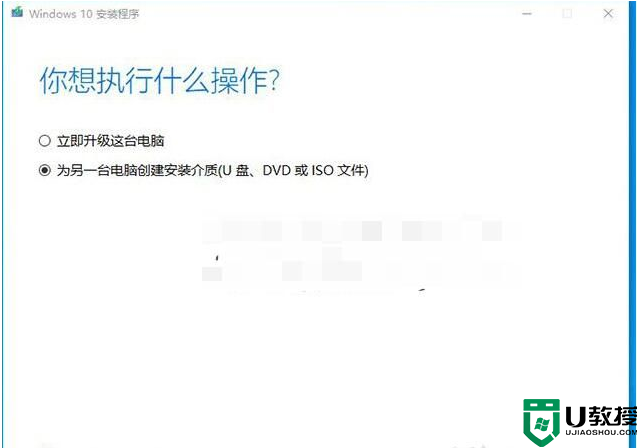
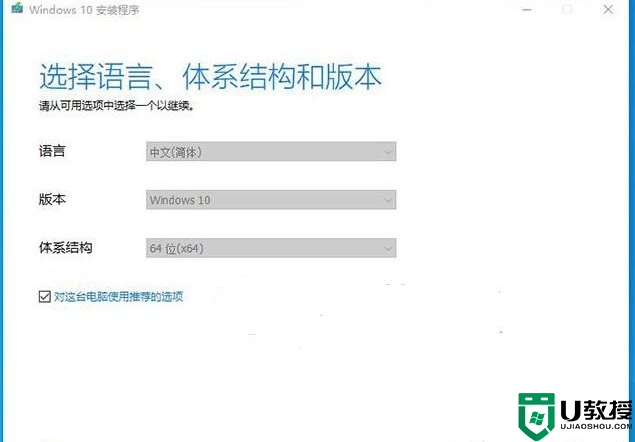
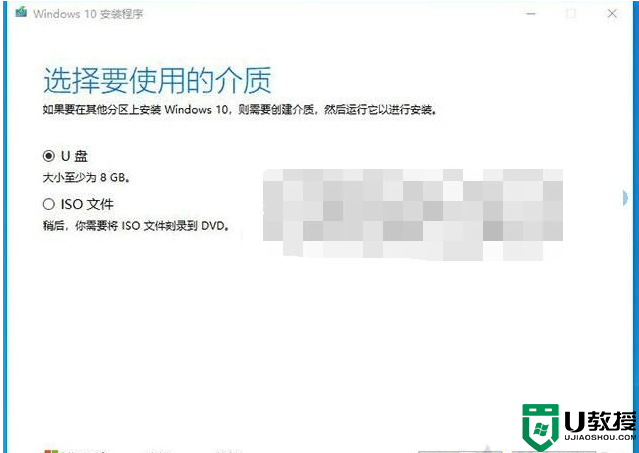
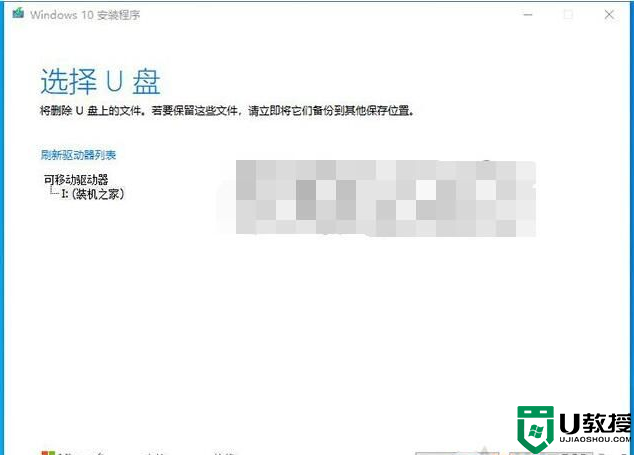
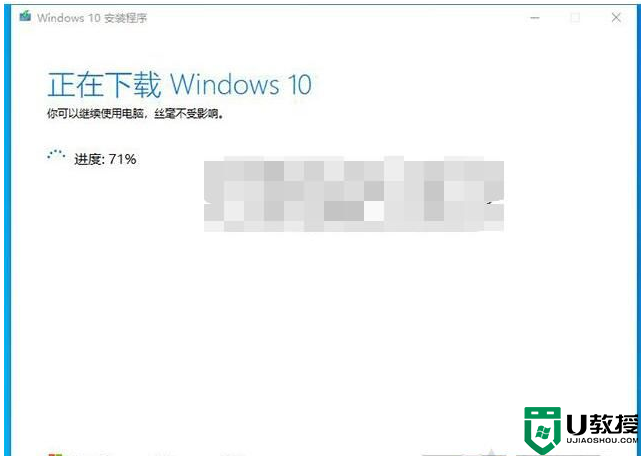
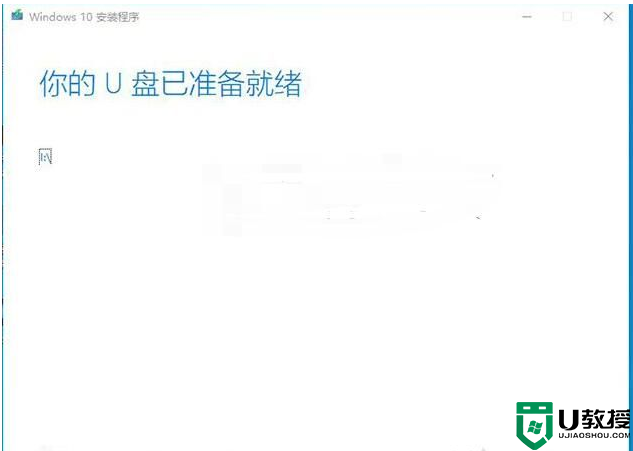
Win10启动盘制作步骤如下:
1.首先,下载边肖编写的媒体创作工具1903。安装Win10 1903版本,微软媒体创作工具下载|媒体创作工具1909 1909正式版。将u盘插入电脑,我们打开“微软Win10工具”软件,如下图所示。
微软官方u盘制作工具媒体创作工具安装Win10系统详细教程
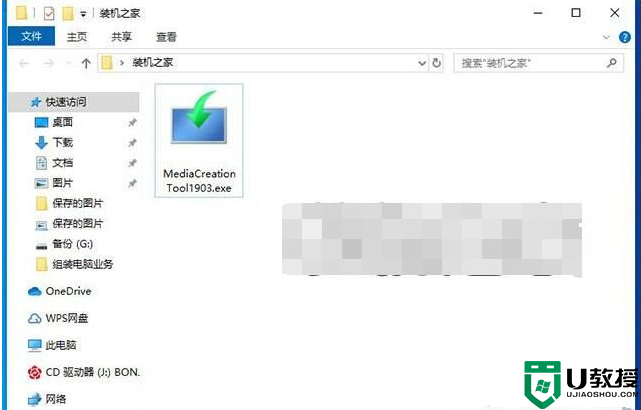
2.对于适用的声明和许可条款,请单击“接受”按钮,如下图所示。
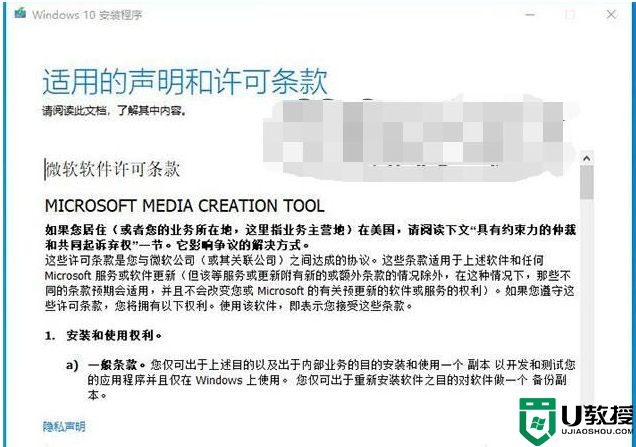
微软官方u盘制作工具媒体创作工具安装Win10系统详细教程
3.点击“为另一台电脑创建安装介质(u盘、DVD或ISO文件)”,如下图所示。
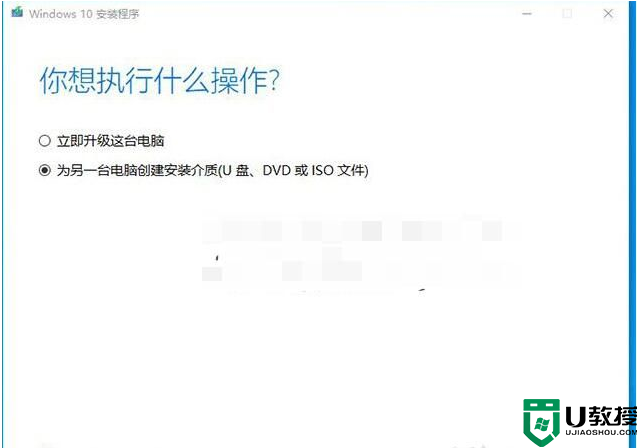
微软官方u盘制作工具媒体创作工具安装Win10系统详细教程
4.比如,如果是64位Windows 10,点击“下一步”按钮,如下图所示。
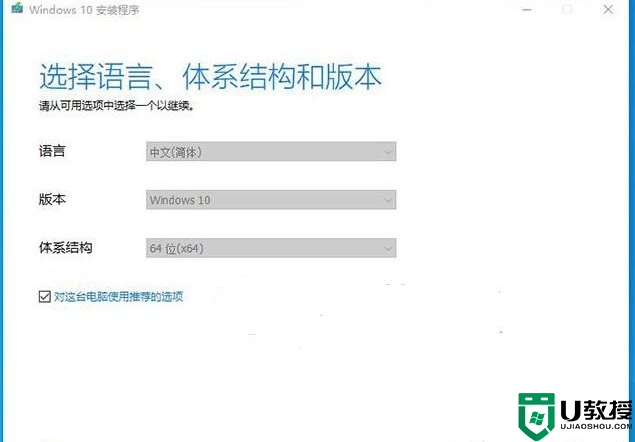
微软官方u盘制作工具媒体创作工具安装Win10系统详细教程
5.点击“u盘”,选择“下一步”按钮,如下图所示。
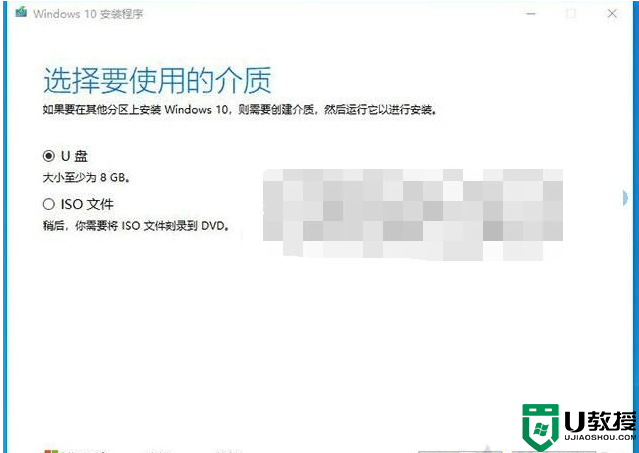
微软官方u盘制作工具媒体创作工具安装Win10系统详细教程
6.如果刷新后的驱动器列表下有可移动驱动器(您的u盘),点击“下一步”按钮;如果没有,请单击刷新驱动器列表。
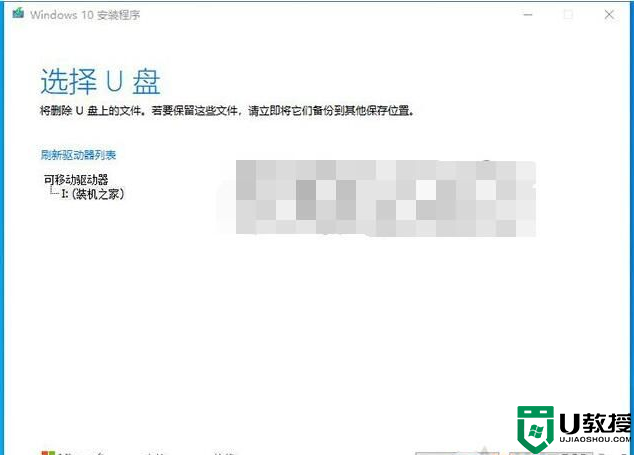
微软官方u盘制作工具媒体创作工具安装Win10系统详细教程
7.此时会下载Windows10系统,并创建Win10安装介质,如下图所示。
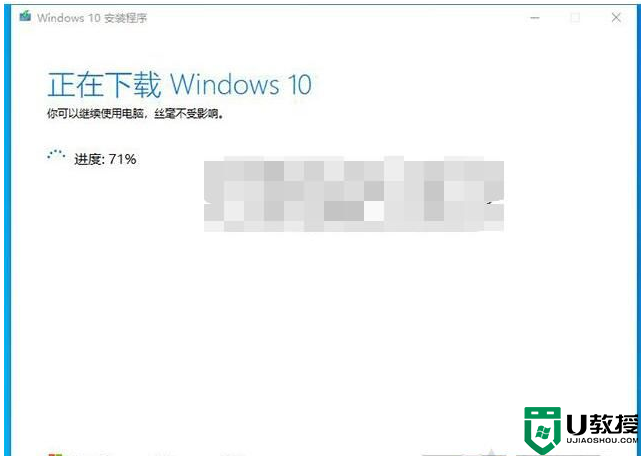
微软官方u盘制作工具媒体创作工具安装Win10系统详细教程
8.当出现“您的u盘准备好了”时,说明u盘安装盘已经做好,下一步我们将开始安装Win10系统。
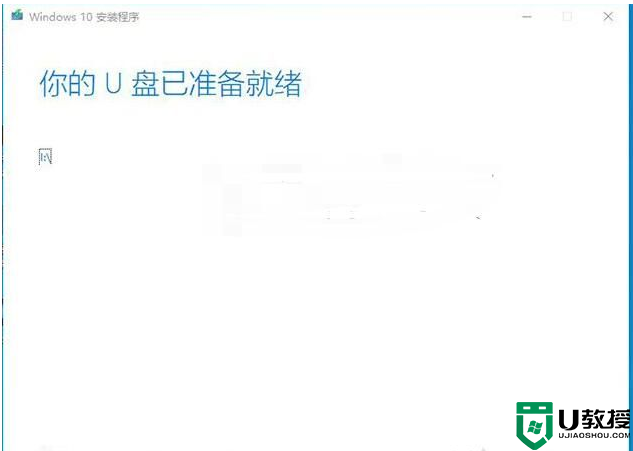
微软官方u盘制作工具媒体创作工具安装Win10系统详细教程
制作完成后,我们可以把它插到其他电脑上,安装Win10系统。