win11死机怎么解决 Win11的三个实用技巧系列之电脑死机解决办法
作为园林艺术家,我们深知电脑死机对用户体验的影响。我们将为大家分享三个实用技巧,帮助大家解决Win11电脑死机的问题,让您的操作系统重回流畅。
方法一:使用任务管理器重启Windows资源管理器
1、按下【Ctrl + Alt + Del】组合键,调出锁定界面,然后点击【任务管理器】。
2、在任务管理器窗口中,找到名称为【Windows 资源管理器】的进程。
3、选择【Windows 资源管理器】进程后,点击右上方的【重启任务】按钮,即可重启Windows 资源管理器。这实际上是Windows 资源管理器进程explorer.exe结束后,又重新启动的过程。
4、如果不小心结束了Windows 资源管理器进程,也可以在任务管理器窗口,点击右上方的【运行新任务】。
5、新建任务窗口,输入【explorer.exe】命令,按【确定或回车】,即可重新启动Windows 资源管理器。建议勾选以系统管理权限创建此任务。
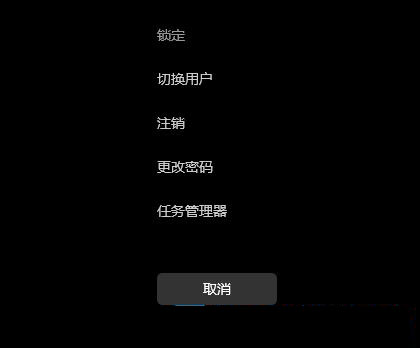
方法二:使用sfc命令修复系统文件
1)在命令提示符中,输入并按回车执行【sfc /scannow】 命令,该命令主要用于修复系统文件的完整性,无论是系统文件缺失,或损坏都可以修复。
2)如果系统文件出现问题,可以使用以下命令进行修复:
sfc /verifyonly:扫描所有受保护系统文件的完整性,不会执行修复操作。
sfc /scanfile:扫描引用的文件的完整性,如果找到问题,则修复文件(需指定完整路径)。
sfc /verifyfile:验证带有完整路径的文件的完整性,但不会执行修复操作。
sfc /offbootdir:对于脱机修复,指定脱机启动目录的位置。
sfc /offwindir:对于脱机修复,指定脱机Windows目录的位置。
sfc /logfile:对于脱机修复,通过指定日志文件路径选择性地启用记录。
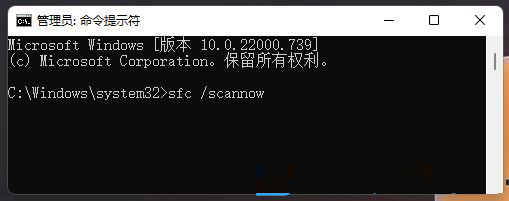
方法三:使用DISM命令修复Windows系统镜像、安装程序、恢复程序和PE系统
1)在命令提示符中,输入并按回车执行【DISM /Online /Cleanup-Image /CheckHealth】命令,该命令可以用来修复Windows系统镜像、安装程序、恢复程序和PE系统。
2)如果系统出现故障,可以使用以下命令进行修复:
dism包括有以下命令:
dism /offline:脱机状态下扫描并修复系统镜像。
dism /online:在线状态下扫描并修复系统镜像。
dism /image:修复指定的系统镜像。
<



