电脑系统如何一键还原,小编告诉你电脑系统一键还原的操作
在我们的生活工作中,有时会遇到这样的困扰:一个无用的软件无论如何都删除不了。面对这种情况,许多用户会选择重装系统来解决,但这样一来,诸多软件都需要重新下载,操作起来相当麻烦。其实,还有一种更为简便的方法,那就是使用一键还原功能。下面,作为一名园林艺术家编辑,我将为大家详细介绍如何操作电脑系统的一键还原功能。
一键还原,尤其是GHOST一键还原,深受广大用户喜爱。它操作简单,无需重装系统,便能将系统恢复到之前备份的状态。那么,如何进行电脑系统的一键还原呢?接下来,我将为大家一步一步地进行讲解。
一键还原的操作步骤如下:

第一步,下载一键还原软件。下载完成后,我们可以开始安装。

第二步,使用一键还原之前,我们需要备份操作系统。点击备份按钮,电脑会重新启动,完成备份操作。

第三步,完成备份后,我们可以进行一键还原操作。再次打开一键还原软件,我们会发现一键还原按钮已经从灰色变成了可选择状态,只需点击一下,便可完成还原系统的操作。

第四步,进行GHOST一键还原之前,我们需要导出备份的镜像文件。打开工具,点击导出,指定文件夹,然后点击确定。

第五步,重启电脑,选择一键GHOST,然后一路Enter键,进入一键GHOST主菜单。

第六步,选择GHOST11.2,进入GHOST操作界面。注意,不同版本的一键还原工具GHOST版本可能有所不同。

第七步,将光标移动到local选项,点击Enter进入,然后选择Partition选项,点击Enter。之后选择From Image选项,进入GHO文件选择界面。
(如果不能使用鼠标操作,我们可以使用键盘进行选择确认。)
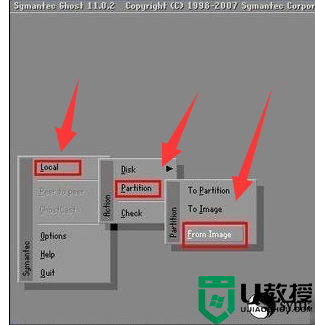
相关教程
-
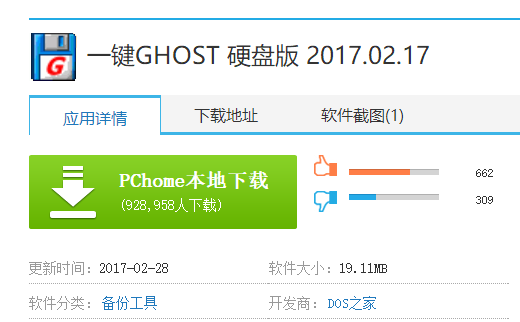 电脑系统如何一键还原,小编告诉你电脑系统一键还原的操作
电脑系统如何一键还原,小编告诉你电脑系统一键还原的操作2024-07-24
-
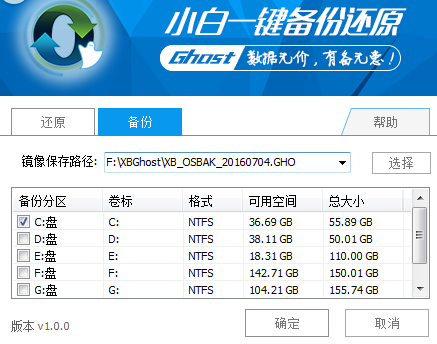 电脑一键还原,小编告诉你win7电脑如何一键还原
电脑一键还原,小编告诉你win7电脑如何一键还原2024-07-25
-
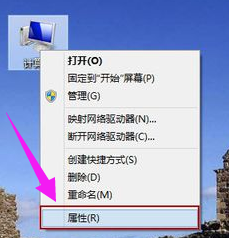 如何一键还原,小编告诉你win8如何一键还原系统
如何一键还原,小编告诉你win8如何一键还原系统2024-07-25
-
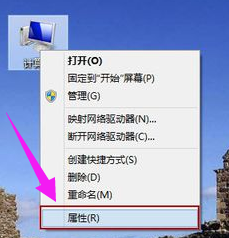 如何一键还原,小编告诉你win8如何一键还原系统
如何一键还原,小编告诉你win8如何一键还原系统2024-07-24
-
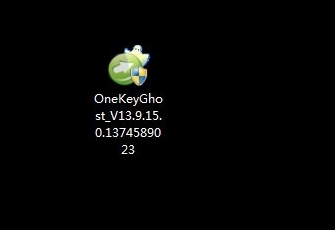 电脑怎么一键还原,小编告诉你怎样还原电脑系统
电脑怎么一键还原,小编告诉你怎样还原电脑系统2024-07-25
-
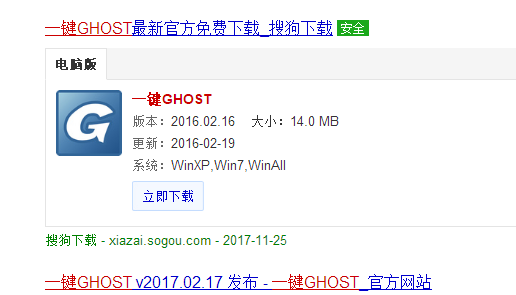 一键ghost如何还原,小编告诉你电脑一键ghost如何还原
一键ghost如何还原,小编告诉你电脑一键ghost如何还原2024-07-25
-
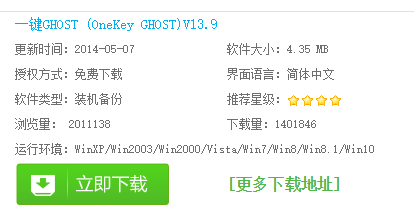 一键ghost还原,小编告诉你如何用一键GHOST备份及还原系统
一键ghost还原,小编告诉你如何用一键GHOST备份及还原系统2024-07-25
-
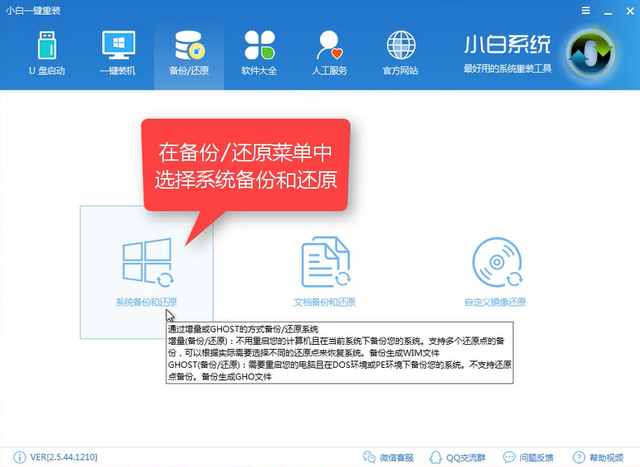 联想电脑一键还原,小编告诉你还原系统只需动动手指
联想电脑一键还原,小编告诉你还原系统只需动动手指2024-07-25
-
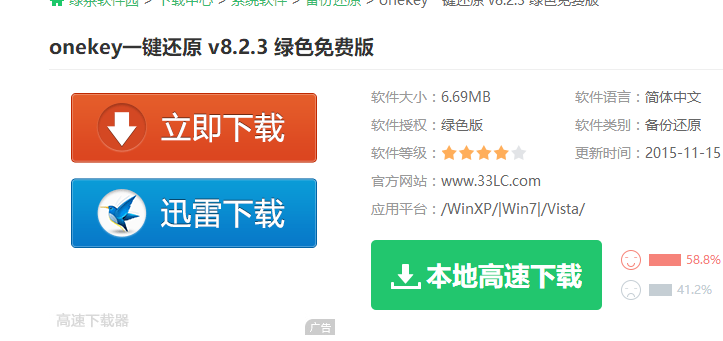 一键还原工具如何还原,小编告诉你如何还原
一键还原工具如何还原,小编告诉你如何还原2024-07-25
-
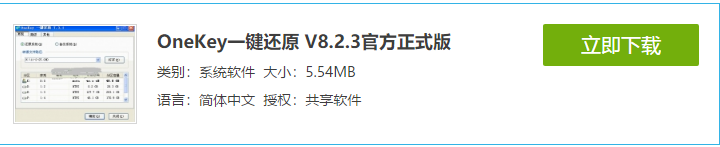 一键备份还原系统,小编告诉你电脑怎么一键备份还原系统
一键备份还原系统,小编告诉你电脑怎么一键备份还原系统2024-07-25
-
 雷神ZERO怎么使用u盘将系统退回win7
雷神ZERO怎么使用u盘将系统退回win72024-08-07
-
 ThinkPad X1 Carbon系统之家u盘重装win10系统
ThinkPad X1 Carbon系统之家u盘重装win10系统2024-08-07
-
 惠普暗影精灵8最新U盘安装win11 22H2
惠普暗影精灵8最新U盘安装win11 22H22024-08-07
-
 电脑ps4如何重装系统win7?电脑ps4重装系统Win7教程
电脑ps4如何重装系统win7?电脑ps4重装系统Win7教程2024-08-07
-
 联想拯救者R9000K重装Win10系统教程(附bios设置过程)
联想拯救者R9000K重装Win10系统教程(附bios设置过程)2024-08-07
-
 铭瑄终结者Z790M主板如何设置U盘启动
铭瑄终结者Z790M主板如何设置U盘启动2024-08-07