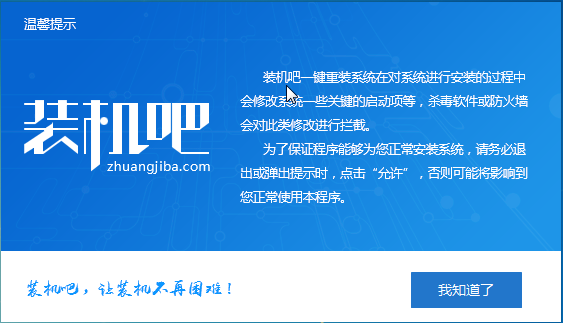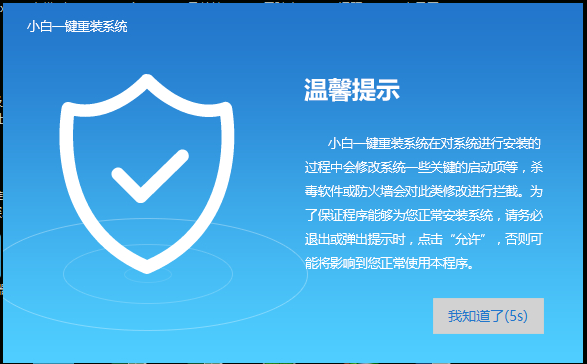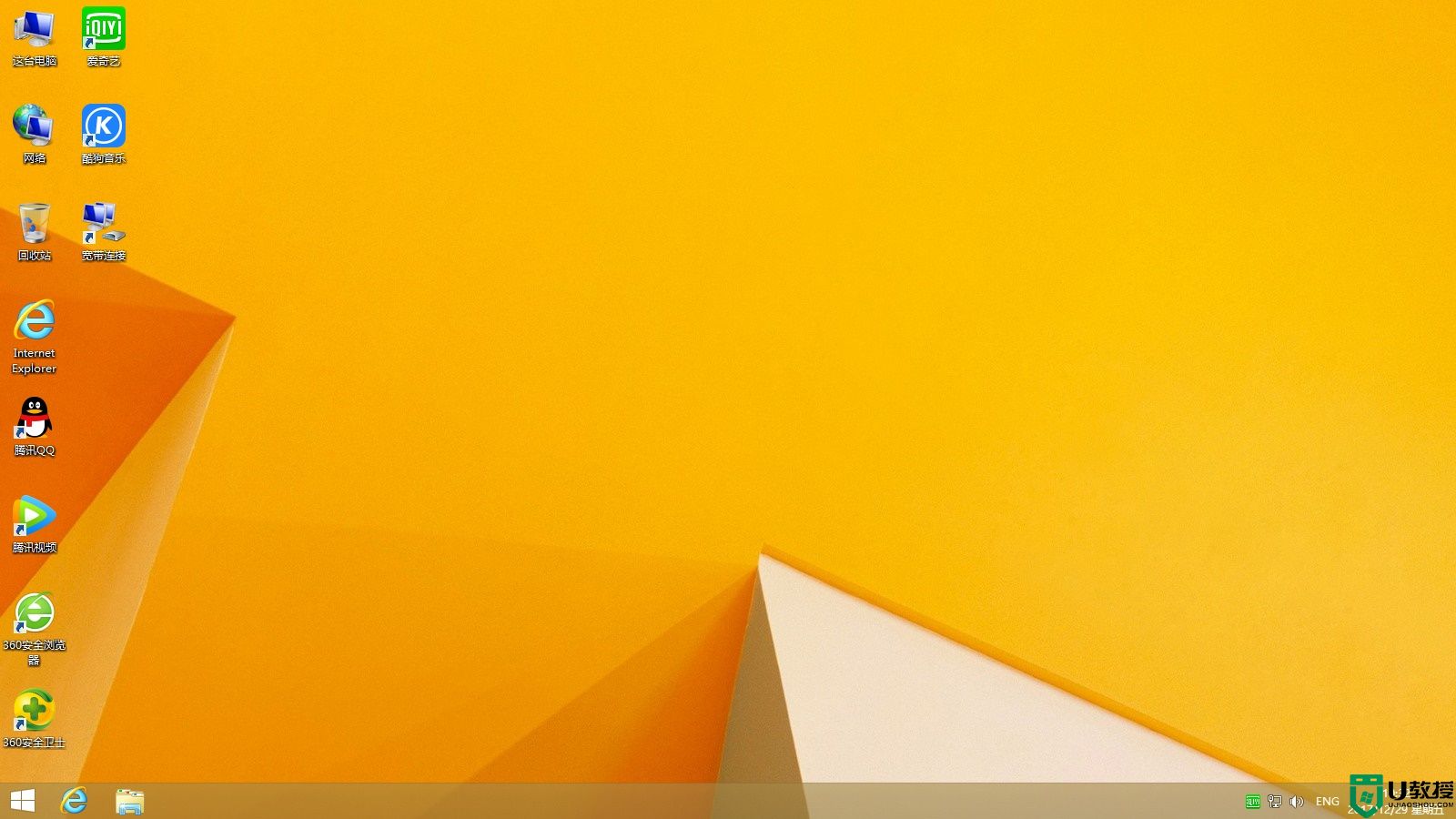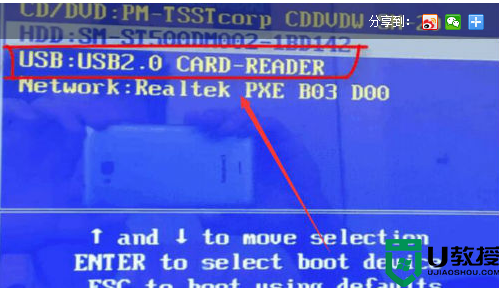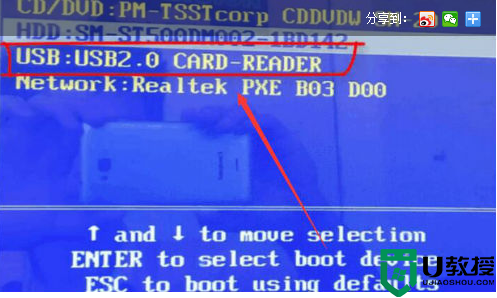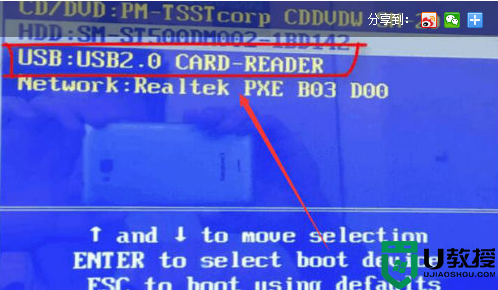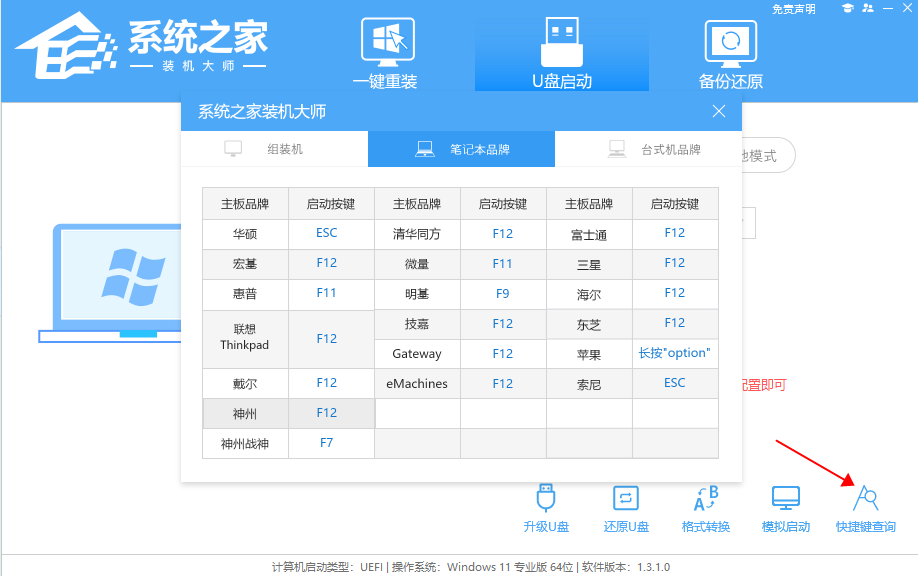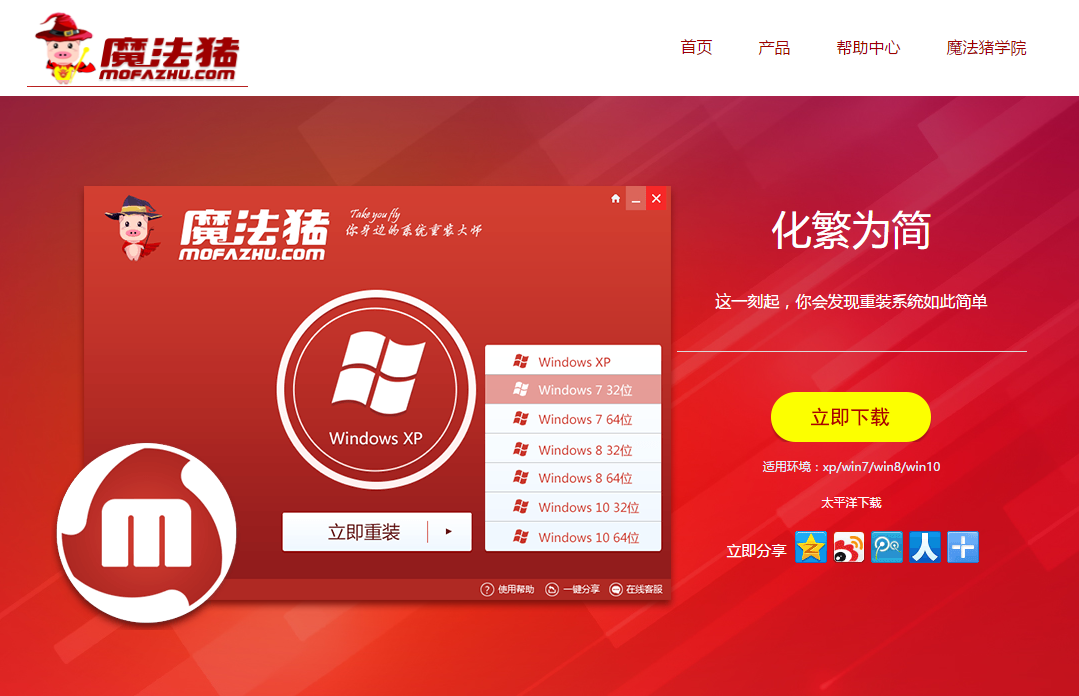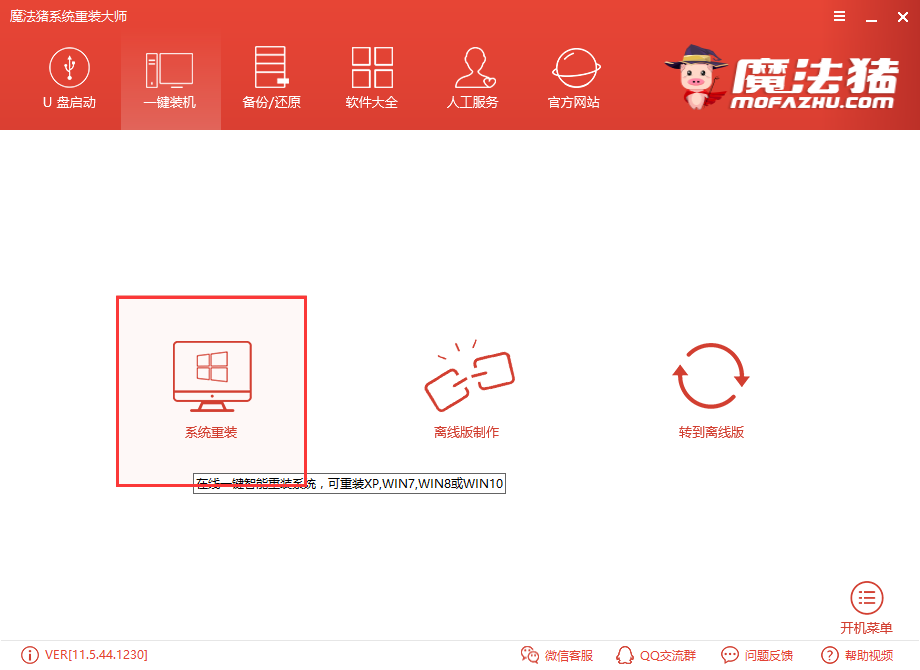图解一键装机教程
一键装机,如其名,是指通过一个简单的操作就能完成操作系统的重装。如今市场上有很多一键装机工具,即使你没有太多的电脑基础,只要按照提示进行操作,也能轻松实现系统重装。下面,我将为大家详细介绍一键重装系统的操作步骤,希望对你们有所帮助。
我们在使用电脑的过程中,难免会遇到各种系统问题。很多时候,我们的第一反应是把这些问题交给维修店解决。你知道吗?我们其实可以自己在家重装系统。接下来,我将分享一键重装系统的方法,让你在家就能轻松完成系统重装。
我们需要下载并安装小白一键重装系统。打开后,按照提示关闭杀毒软件,然后点击“我知道了”。

一键装机电脑图解1
接下来,你会进入到【一键装机】界面,选择【系统重装】即可。

一键重装系统电脑图解2
小白会开始检测你的电脑环境是否符合装机条件,点击“下一步”即可。

装机教程电脑图解3
接下来,进入【选择系统】界面,选择你需要安装的系统,然后点击【安装此系统】,继续下一步。

一键重装系统电脑图解4
在【备份资料】界面,选择需要备份的重要数据,如果没有就直接点击下一步,开始安装系统。

装机教程电脑图解5
接下来,系统会开始下载并安装。

装机教程电脑图解6
安装完成后,小白会校验系统文件的MD5值,以确保文件的准确性和安全性。这个过程完成后,电脑会自动重启。

系统重装电脑图解7
接下来,进入一个界面,选择“windows PE 64