重装系统步骤
在电脑的世界中,操作系统犹如一位才华横溢的园林艺术家,它将硬件资源整合优化,为我们打造出一个便捷的操作环境,并为各类应用软件提供了一个稳定的平台。操作系统也会有疲惫不堪的时候,需要重新安装。那么,如何才能轻松地完成这个任务呢?接下来,就让我们一起探索一下吧!
近期,有许多朋友向小编请教如何重装操作系统。当他们遇到系统卡顿、病毒感染或兼容性问题时,往往会选择将电脑送到维修店进行重装。其实,重装操作系统的过程并没有想象中的复杂。今天,我就来为大家详细介绍一下重装操作系统的小窍门,让您轻松掌握,无需求人。
重装操作系统步骤
1、在开始重装之前,请务必将系统盘中的重要文件备份到其他盘符。因为重装系统会将系统盘进行格式化,一旦数据丢失,将无法找回。
2、访问装机吧一键重装系统软件的官网:http://m.zhuangjiba.com/。为了避免重装系统后出现无网络的情况,建议大家提前下载驱动人生网卡版到D盘:http://qd.160.com/。
3、打开装机吧,准备开始重装。系统会修改启动项,此时需要您退出杀毒软件,然后点击“我知道了”。

重装系统电脑图解1
4、选择系统重装后,如果您在操作过程中遇到任何问题,都可以联系人工客服寻求帮助。

一键重装系统电脑图解2
5、系统将检测安装环境,展示电脑的一些信息。如果您要安装win7系统,请确保分区类型为MBR。点击“下一步”继续。

一键重装系统电脑图解3
6、装机吧提供微软官方原版系统,选择适合您需求的系统。建议根据检测结果选择软件推荐的系统。

系统电脑图解4
7、选择是否备份资料。如果您有重要文件,可以手动备份到其他盘符。如果没有,可以直接点击“下一步”。在弹出的询问窗口中,点击“安装系统”。

重装系统步骤电脑图解5
8、至此,系统将开始自动安装。请耐心等待,直至安装完成。学会这些步骤后,您就可以亲自尝试重装操作系统了。

相关教程
-
 用u盘重装系统怎么操作步骤 u盘启动盘重装系统步骤
用u盘重装系统怎么操作步骤 u盘启动盘重装系统步骤2023-02-15
-
 大白菜优盘重装系统步骤 用优盘重装系统的步骤大白菜
大白菜优盘重装系统步骤 用优盘重装系统的步骤大白菜2022-06-14
-
 用u盘重装系统怎么操作步骤 u盘启动盘重装系统步骤
用u盘重装系统怎么操作步骤 u盘启动盘重装系统步骤2023-02-13
-
 戴尔inpspiron电脑重装系统 戴尔inspiron15重装系统步骤
戴尔inpspiron电脑重装系统 戴尔inspiron15重装系统步骤2021-09-27
-
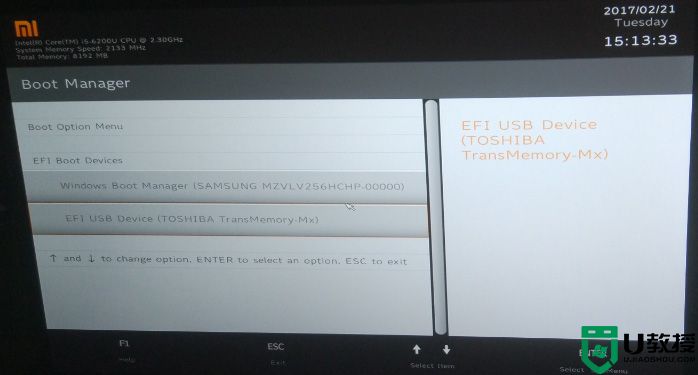 红米14重装系统步骤是什么 红米14笔记本重装系统教程
红米14重装系统步骤是什么 红米14笔记本重装系统教程2022-01-17
-
 微pe重装系统步骤win7 微pe重装win7系统教程
微pe重装系统步骤win7 微pe重装win7系统教程2021-06-17
-
 笔记本电脑f12怎么重装系统 笔记本f12重装系统步骤
笔记本电脑f12怎么重装系统 笔记本f12重装系统步骤2021-09-22
-
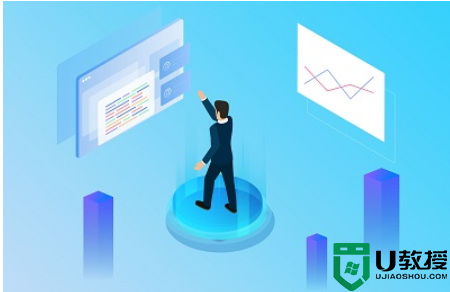 如何重装操作系统?重装系统的步骤有哪些?
如何重装操作系统?重装系统的步骤有哪些?2023-02-23
-
 pe重装系统用gho步骤 pe用gho重装系统教程
pe重装系统用gho步骤 pe用gho重装系统教程2021-06-07
-
 电脑重装系统mbr分区 电脑mbr分区重装系统步骤
电脑重装系统mbr分区 电脑mbr分区重装系统步骤2021-09-16
-
 雷神ZERO怎么使用u盘将系统退回win7
雷神ZERO怎么使用u盘将系统退回win72024-08-07
-
 ThinkPad X1 Carbon系统之家u盘重装win10系统
ThinkPad X1 Carbon系统之家u盘重装win10系统2024-08-07
-
 惠普暗影精灵8最新U盘安装win11 22H2
惠普暗影精灵8最新U盘安装win11 22H22024-08-07
-
 电脑ps4如何重装系统win7?电脑ps4重装系统Win7教程
电脑ps4如何重装系统win7?电脑ps4重装系统Win7教程2024-08-07
-
 联想拯救者R9000K重装Win10系统教程(附bios设置过程)
联想拯救者R9000K重装Win10系统教程(附bios设置过程)2024-08-07
-
 铭瑄终结者Z790M主板如何设置U盘启动
铭瑄终结者Z790M主板如何设置U盘启动2024-08-07