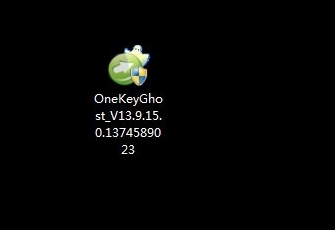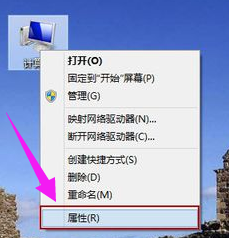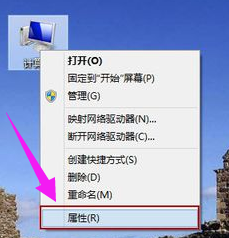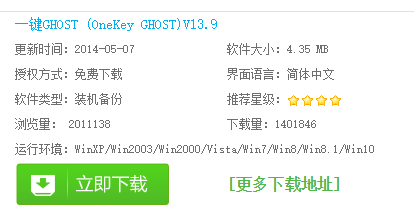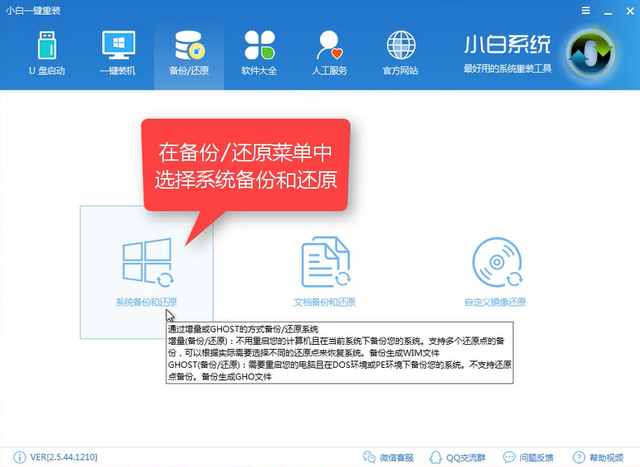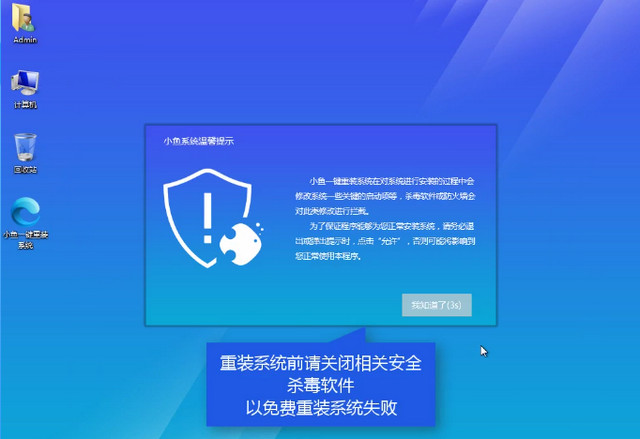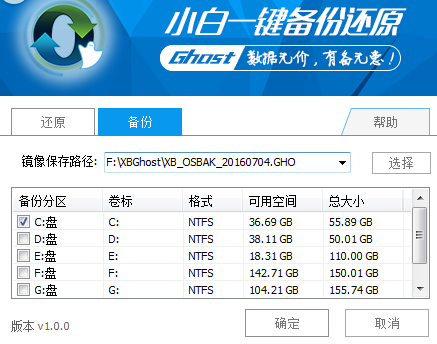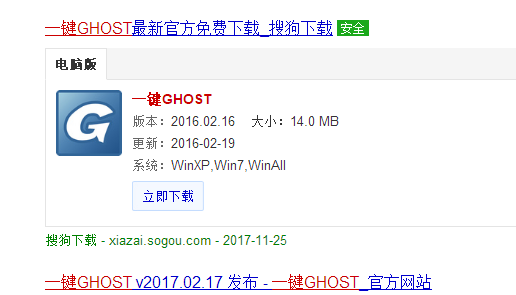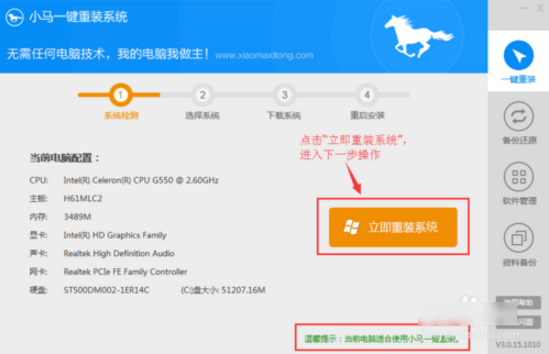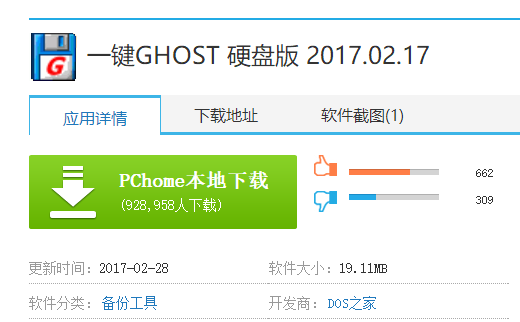怎样重装电脑系统,小编告诉你如何一键还原系统
在日常生活中,系统重装作为一种常见且便捷的操作,为大家所熟知。为了让更多人了解并掌握这一技能,本文将为大家推荐一款简单易用、适用于大部分用户的系统重装软件。
一、如何选择重装软件?
在市面上琳琅满目的系统重装软件中,如何挑选一款适合自己的呢?以下几个方面可以作为参考:
- 1. 用户评价:查看其他用户对该软件的评价,了解其口碑和实用性。
- 2. 软件稳定性:选择一款长期更新的软件,以确保其稳定性和兼容性。
- 3. 操作简便性:选择界面清晰、操作简单的软件,以便快速上手。
二、重装系统操作步骤
接下来,我们将以一款具体的重装软件为例,介绍重装系统的操作步骤:
1. 打开下载的软件
下载并安装一款合适的系统重装软件。打开软件后,可以看到简洁的界面,方便操作。
2. 选择系统重装
在软件界面中,找到“系统重装”选项,点击进入。可以选择所需操作系统的版本,以满足个人需求。
3. 软件自检装机环境
接下来,软件会自动检测电脑的硬件配置和操作系统环境,以确保重装过程的顺利进行。
4. 选择安装系统
在系统选择界面,根据个人需求和电脑配置,选择合适的操作系统版本。可以根据分区模式判断安装哪个系统,然后点击“下一步”。
5. 重装过程
重装过程主要分为两个部分:下载所需文件和释放文件。下载过程中,请确保网络稳定,以免影响重装进度。
6. 制作U盘PE
有条件的情况下,建议制作一个U盘PE,以便在重装过程中更加灵活地操作。
7. 开始重装
点击“立即重启”按钮,电脑将自动进入重装过程。在重启过程中,请耐心等待,不要干预电脑的操作。
8. 安装驱动
重装完成后,电脑将自动安装驱动,以保证硬件设备的正常运行。
9. 完成安装
安装完成后,电脑会自动重启。即可正常使用重装后的系统。
三、后续操作与服务
为了更好地为大家提供支持,我们推出了微信一对一客服服务。如果您在重装过程中遇到任何问题,或者想了解更多关于系统重装的知识,欢迎扫描文末的二维码,获取一对一客服帮助。

总结
以上就是关于系统重装的详细教程。希望大家对系统重装有了更深入的了解,能够独立完成电脑系统的重装。如果您还有其他问题,欢迎继续关注我们的文章,或扫描二维码获取一对一客服服务。祝您使用愉快!