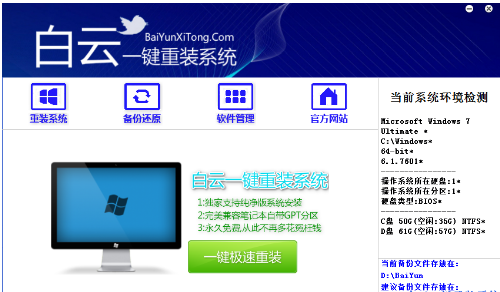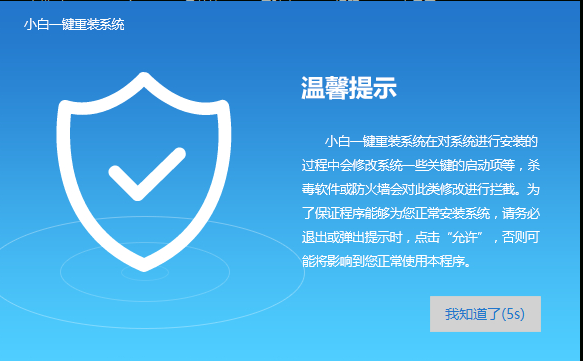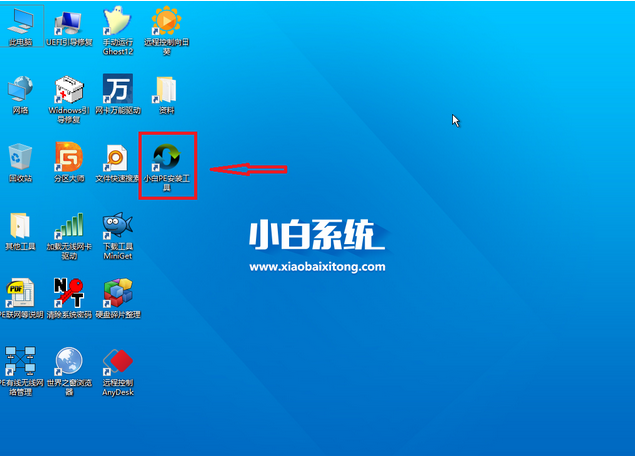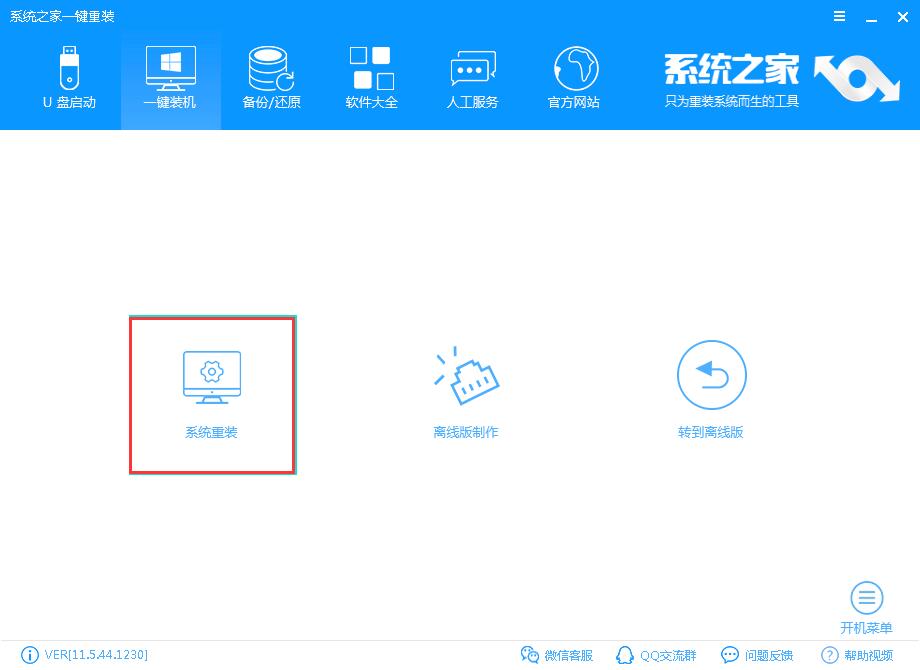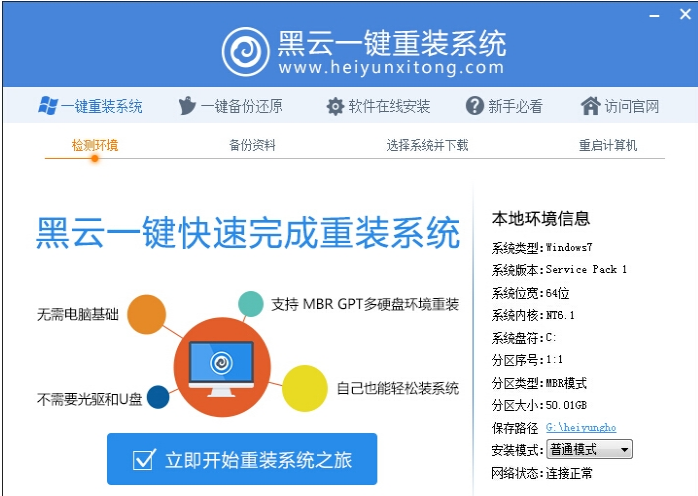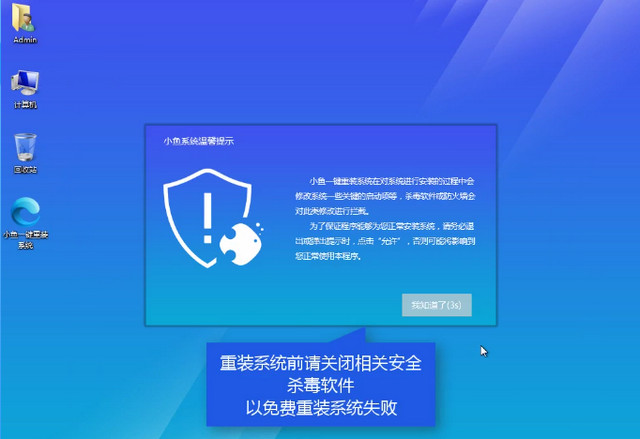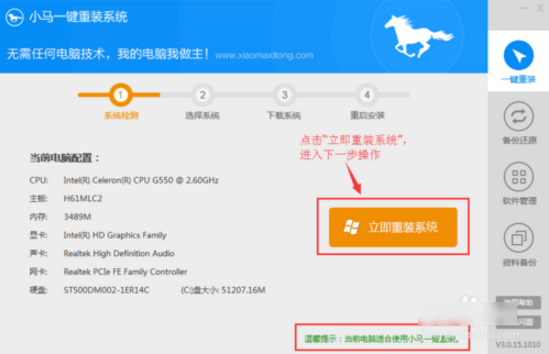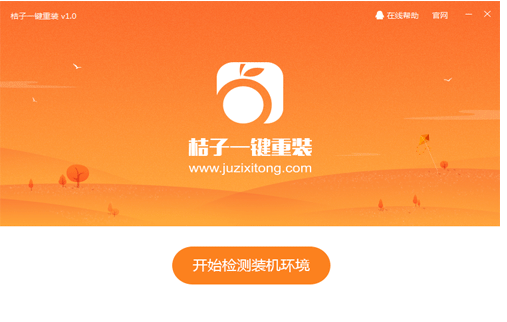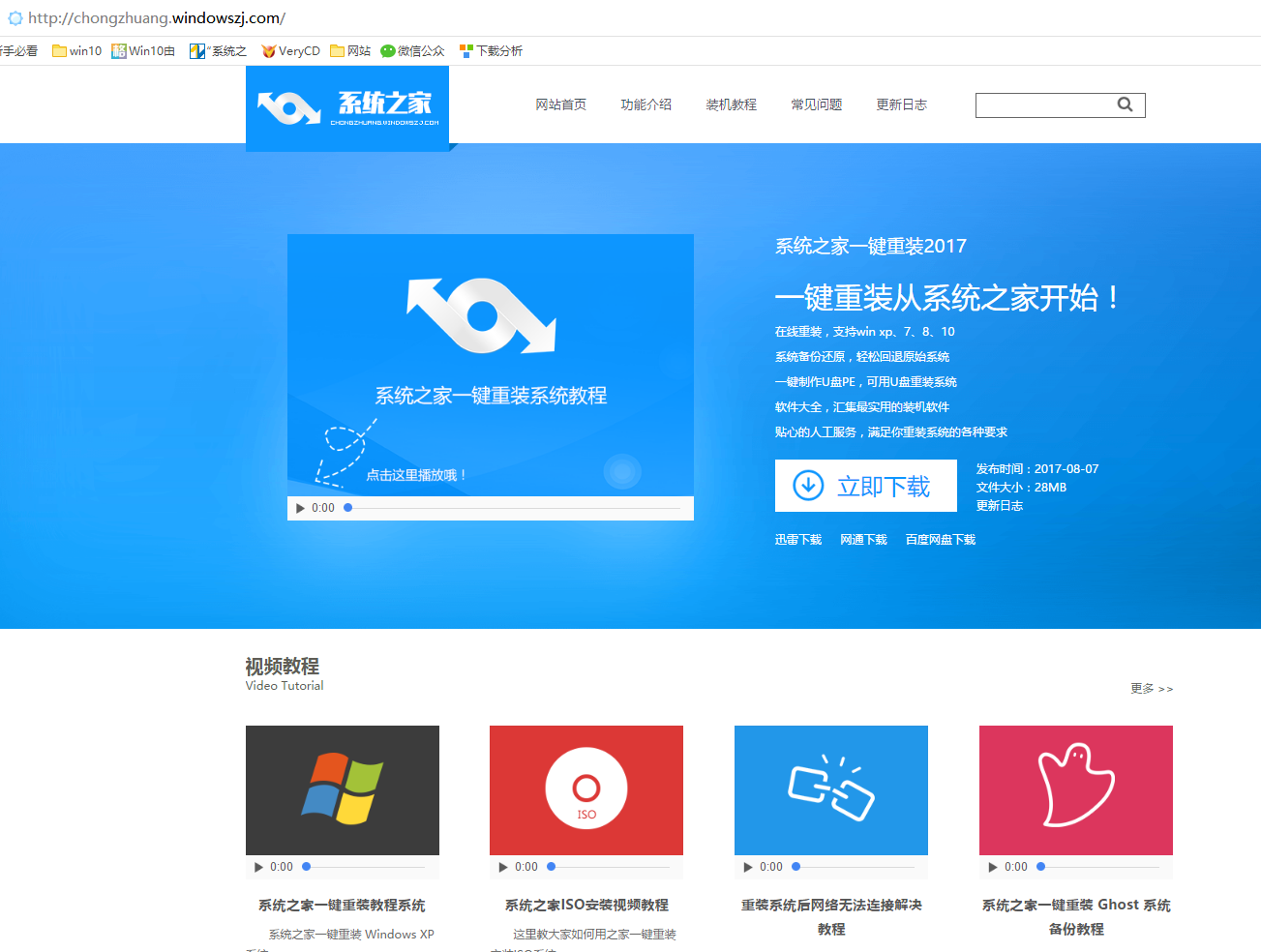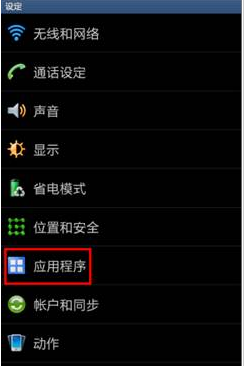小白一键重装,小编告诉你怎么使用小白一键重装win7
作为一名园林艺术家,我今天要和大家分享如何一键重装 Windows 系统,尤其是 Win7 系统的操作步骤。一款深受用户喜爱的软件——小白一键重装系统,可以帮我们轻松实现系统重装。尽管操作步骤简单,但仍有部分电脑新手对小白一键装机 Win7 步骤不甚了解。接下来,我将为大家演示一下使用小白一键重装 Win7 的流程,希望对大家有所帮助。
我们要明确小白一键重装系统是一款易于使用的电脑系统重装工具,体积小巧,实用性强。对于经常使用电脑的人来说,这个工具相当友好,但对于电脑新手来说,可能还有些陌生。那么,如何使用小白一键重装 Win7 呢?接下来,我将为大家分享一下我的经验。
如何使用小白一键重装 Win7:

重装系统软件图解1
在系统列表中,左上角会提示最适合你电脑配置的系统,你也可以选择自己要安装的系统。在此,我们选择 Win7 旗舰版 64 位,点击“立即安装”进入下一步。

重装系统软件图解2
如果打开列表出现如下图显示锁定状态只允许部分 Win10 系统等可安装的情况,说明你的电脑是 UEFI+GPT 格式,只能安装 Win10 系统。如需安装 XP/Win7,需要自行进入 U 盘 PE 下格式化 C 盘并重建主引导记录为 MBR 格式后再安装。

一键重装系统软件图解3
接下来就是系统安装包下载环节,小白一键系统重装软件内置高速下载引擎,下载速度可以直接和用户的实际带宽挂钩,即带宽多大小白速度就有多少。

一键重装系统软件图解4
待小白系统下载完成后,将弹出关于软件信息以及 C 盘文件的备份。没有特殊情况的话,按照默认勾选让它自动备份好就行了。软件右下角有个关于“自动重启”的勾选按钮,默认勾上的话,下载完成后自动重启安装;去掉勾选则下载完成后用户手动重启安装。

一键重装系统软件图解5
Win7 系统文件下载完毕后,弹出如下图的倒计时重启界面。点击“立即重启”,即可立即重启安装系统。接下来的操作无需且请勿