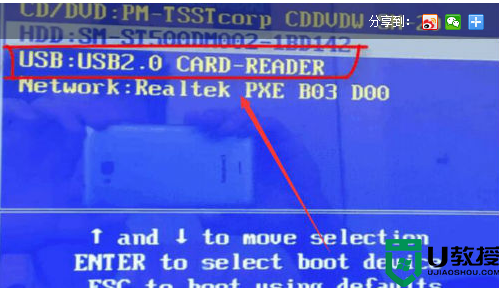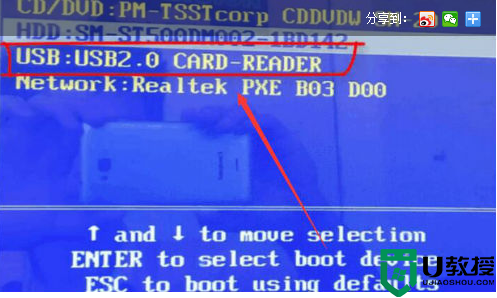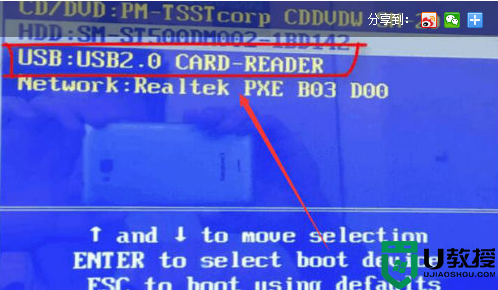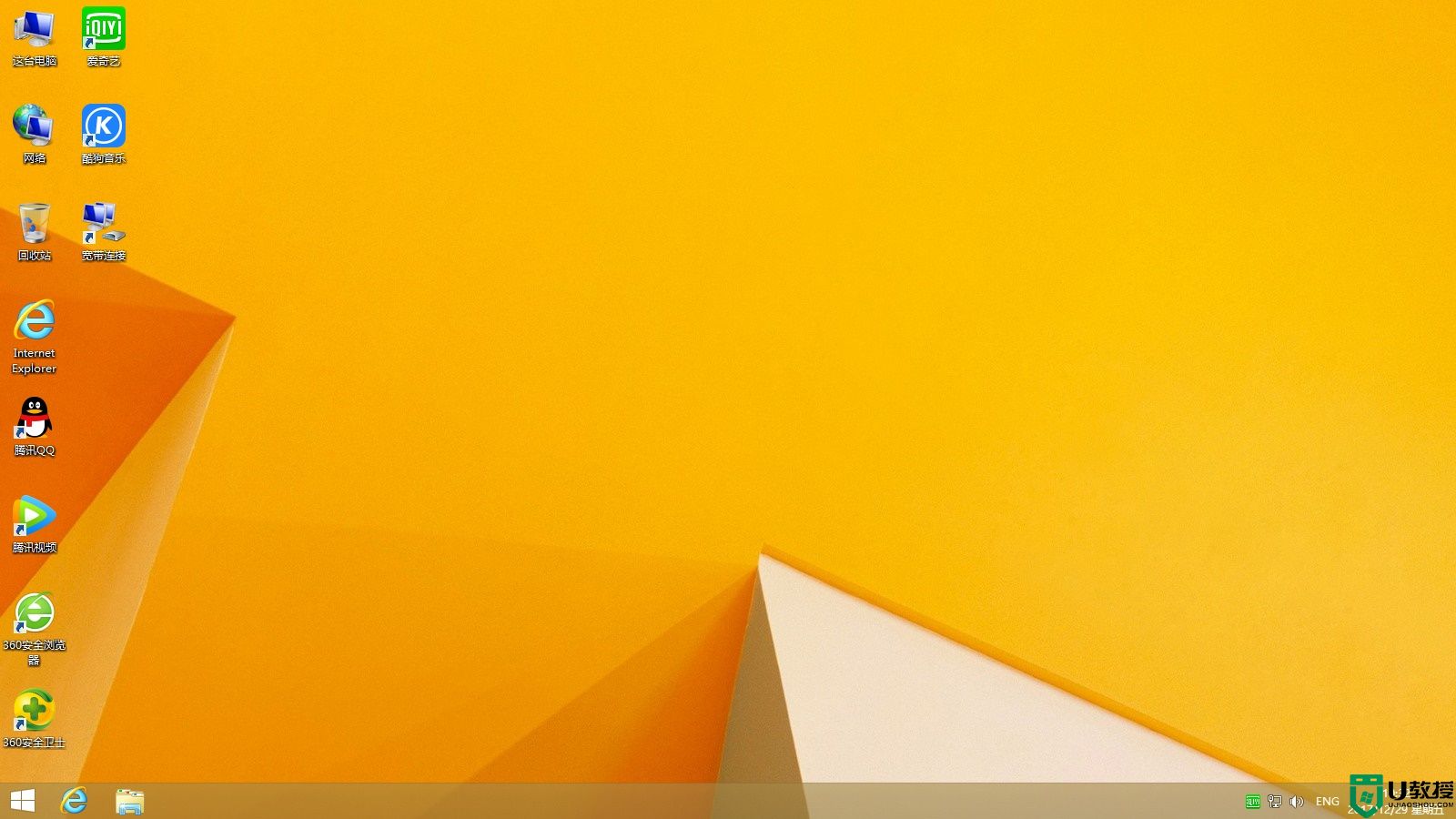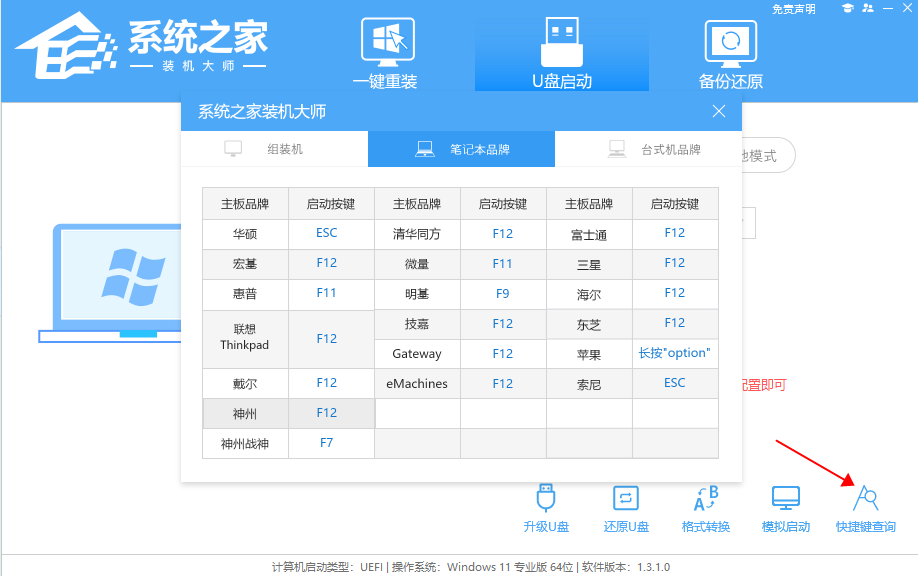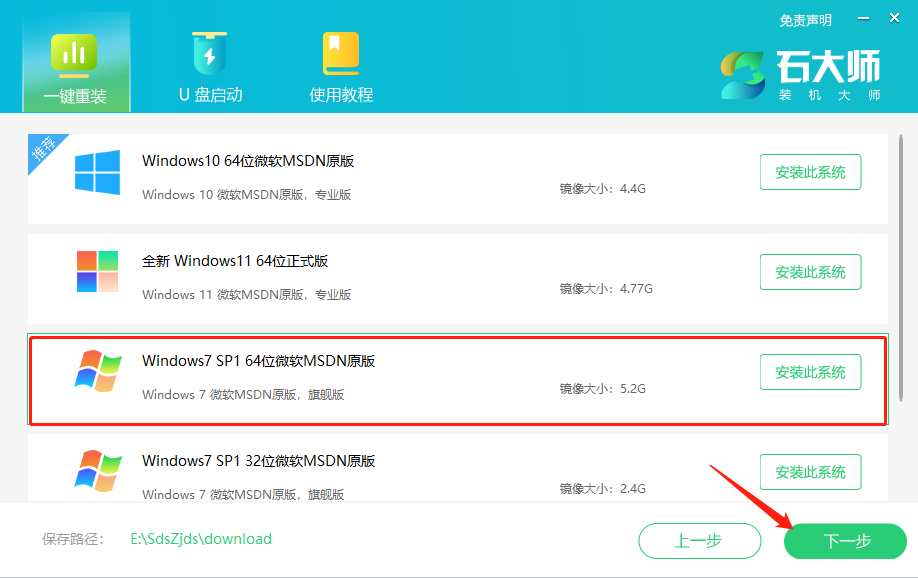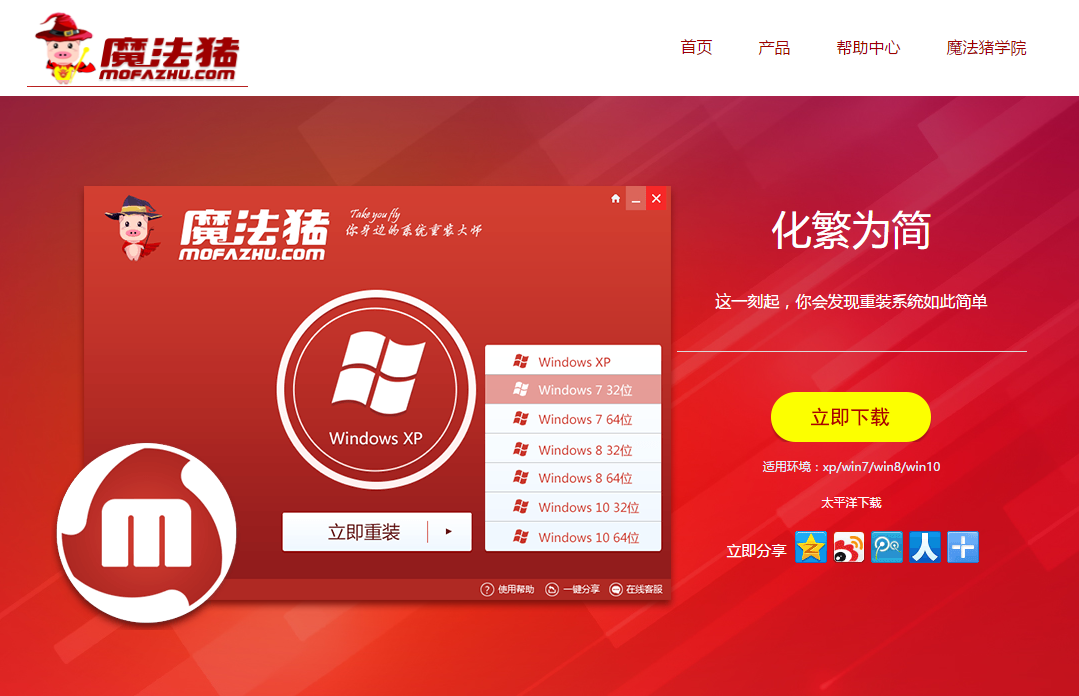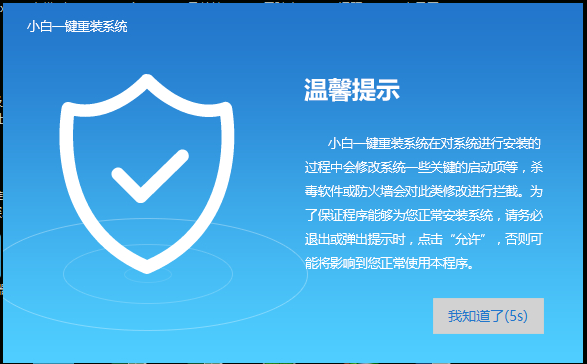处理一键装机win7系统教程
在众多一键装机教程中,你是否在寻找一款简单易用、高效快捷的Win7系统安装指南?对于初学者而言,完整的一键装机教程并不多见。作为一名园林艺术家编辑,我将在本文中为你详细解析一键装机Win7系统的操作步骤,希望对你的学习有所帮助。
随着科技的不断发展,电脑硬件也在不断升级,相应地,一键装机技术也日臻成熟。相较于传统的手动Ghost重装系统,一键装机因其简便快捷的优势逐渐成为市场主流。若你想学习或重装系统,不妨参考本文一键装机Win7系统的教程。
下面是一键装机Win7系统的详细教程:
1. 请注意,新购买的电脑硬件可能不支持安装Win7系统。如若尝试一键安装Win7,可能会导致安装失败。
2. 若安装失败,请制作一个U盘启动工具。
3. 下载装机吧一键重装工具,并在使用前关闭电脑上的安全软件。

Win7系统电脑图解1
4. 根据工具提示,点击“系统重装”。

Win7系统电脑图解2
5. 进入本地环境检测,然后点击下一步。

一键装机电脑图解3
6. 选择需要安装的Win7系统。若电脑内存为4G,请选择64位;否则,选择32位。若系统呈灰色状态,说明你的电脑不支持安装,请联系技术咨询。

一键装机Win7系统电脑图解4
7. 选择需要备份的资料或系统,然后点击下一步。
8. 出现安装界面,点击“安装系统”。如有条件,可提前制作U盘启动工具。

Win7系统电脑图解5
9. 系统将自动下载并安装,期间请勿干扰,避免电脑进入睡眠或断电断网状态。安装成功后,进入系统。

一键装机电脑图解6