小编告诉你小白一键重装系统
时间:2024-07-25作者:bianji
对于那些想要刷新系统的朋友们,小编特此献上小白一键重装系统的操作方法,希望能对有需要的朋友们提供帮助。下面,我们就一起来学习如何使用小白一键重装系统吧。
近期,许多网友都在询问如何使用小白一键系统重装进行系统刷新,小编特此为大家准备了一份关于小白一键系统重装操作步骤的图文教程。
在这篇图文教程中,我们将详细介绍小白一键重装系统的操作步骤。
我们需要下载并安装小白一键重装系统,然后在杀毒软件退出后打开它。

小白一键重装系统界面1
接下来,点击【一键装机】,选择【系统新装】。

小白一键重装系统界面2
然后,检查计算机环境是否符合装机条件。

小白一键重装系统界面3
进入【选择系统】界面,选择您想要安装的系统版本,然后点击【安装系统】。

小白一键重装系统界面4
根据您的实际需求进行选择,完成后点击下一步。

小白一键重装系统界面5
系统开始下载,同时对相关资料进行备份。

小白一键重装系统界面6
系统下载完成后,计算机将自动重启进行系统安装。

小白一键重装系统界面7
重启时,点击“小白DOS-GHOST系统安装模式”即可进入安装过程。

相关教程
-
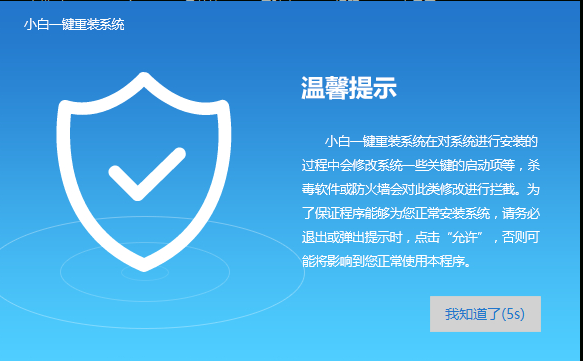 小编告诉你小白一键重装系统
小编告诉你小白一键重装系统2024-07-25
-
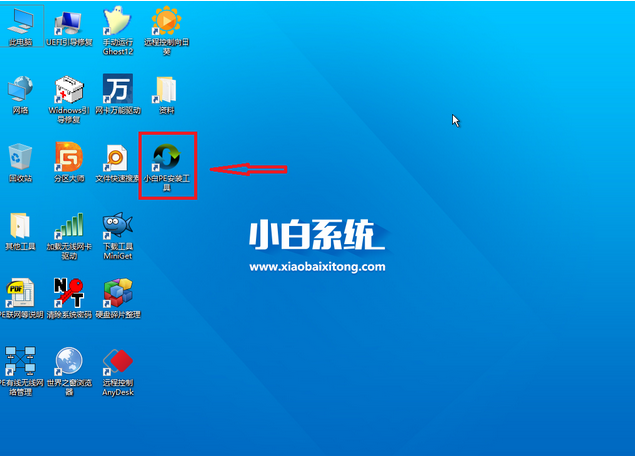 小编告诉你小白一键还原
小编告诉你小白一键还原2024-07-25
-
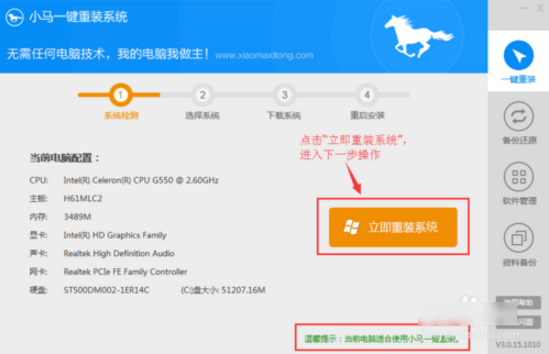 小马一键重装系统,小编告诉你如何简单安装系统
小马一键重装系统,小编告诉你如何简单安装系统2024-07-24
-
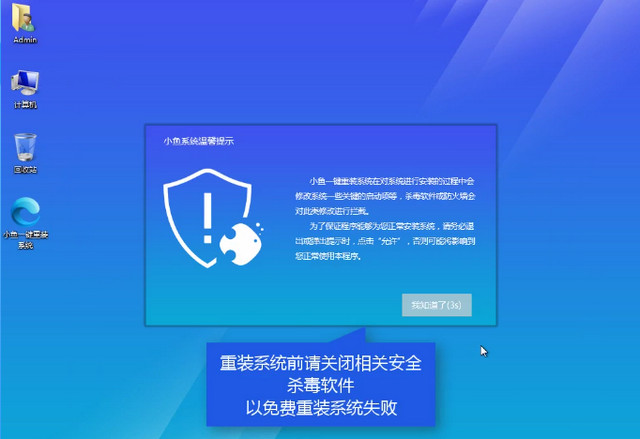 好用一键重装系统,小编告诉你如何一键安装win10系统
好用一键重装系统,小编告诉你如何一键安装win10系统2024-07-25
-
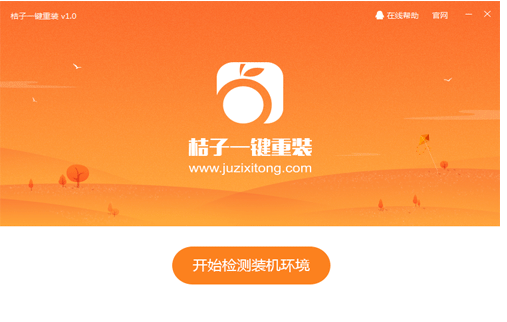 桔子一键重装,小编告诉你怎么重装系统win10系统
桔子一键重装,小编告诉你怎么重装系统win10系统2024-07-25
-
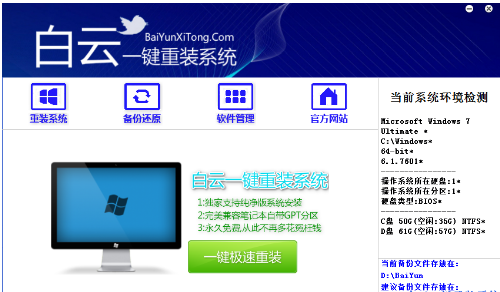 白云一键重装系统,小编告诉你白云一键重装系统怎么使用
白云一键重装系统,小编告诉你白云一键重装系统怎么使用2024-07-25
-
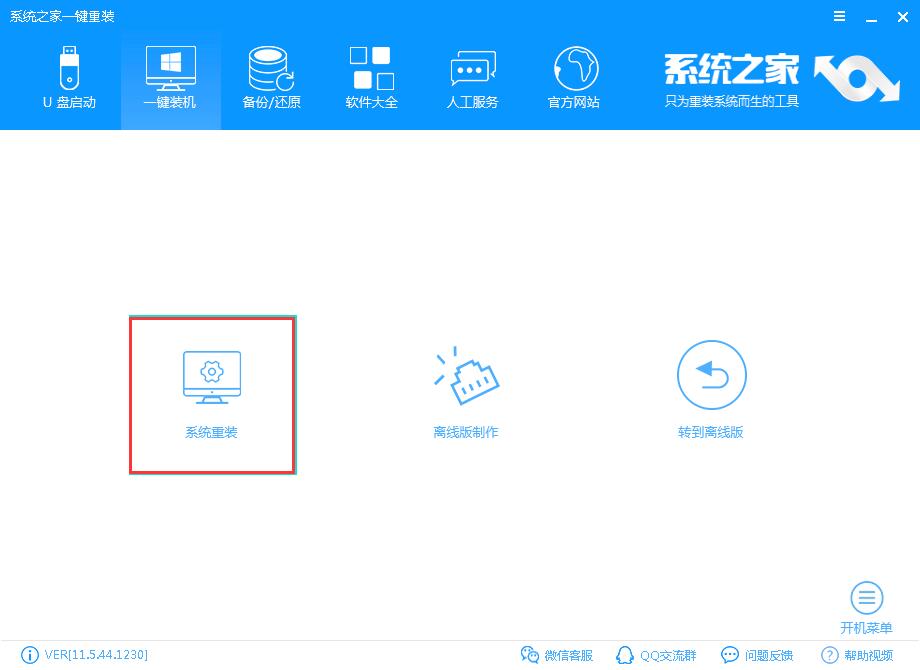 重装精灵一键重装,小编告诉你一键重装
重装精灵一键重装,小编告诉你一键重装2024-07-24
-
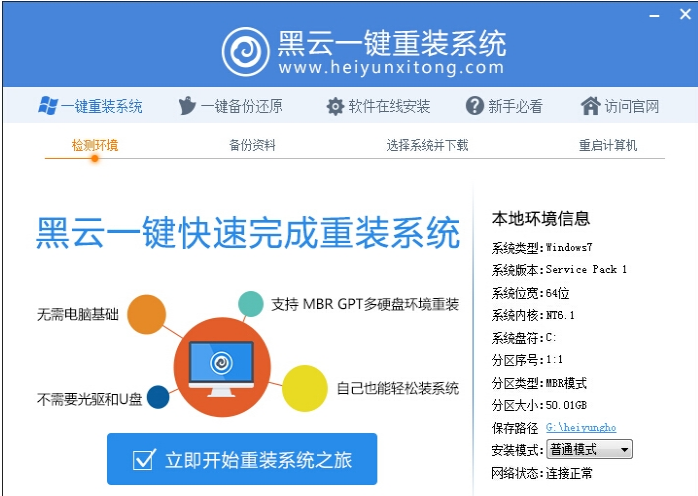 黑云一键重装系统如何使用,小编告诉你如何重装
黑云一键重装系统如何使用,小编告诉你如何重装2024-07-25
-
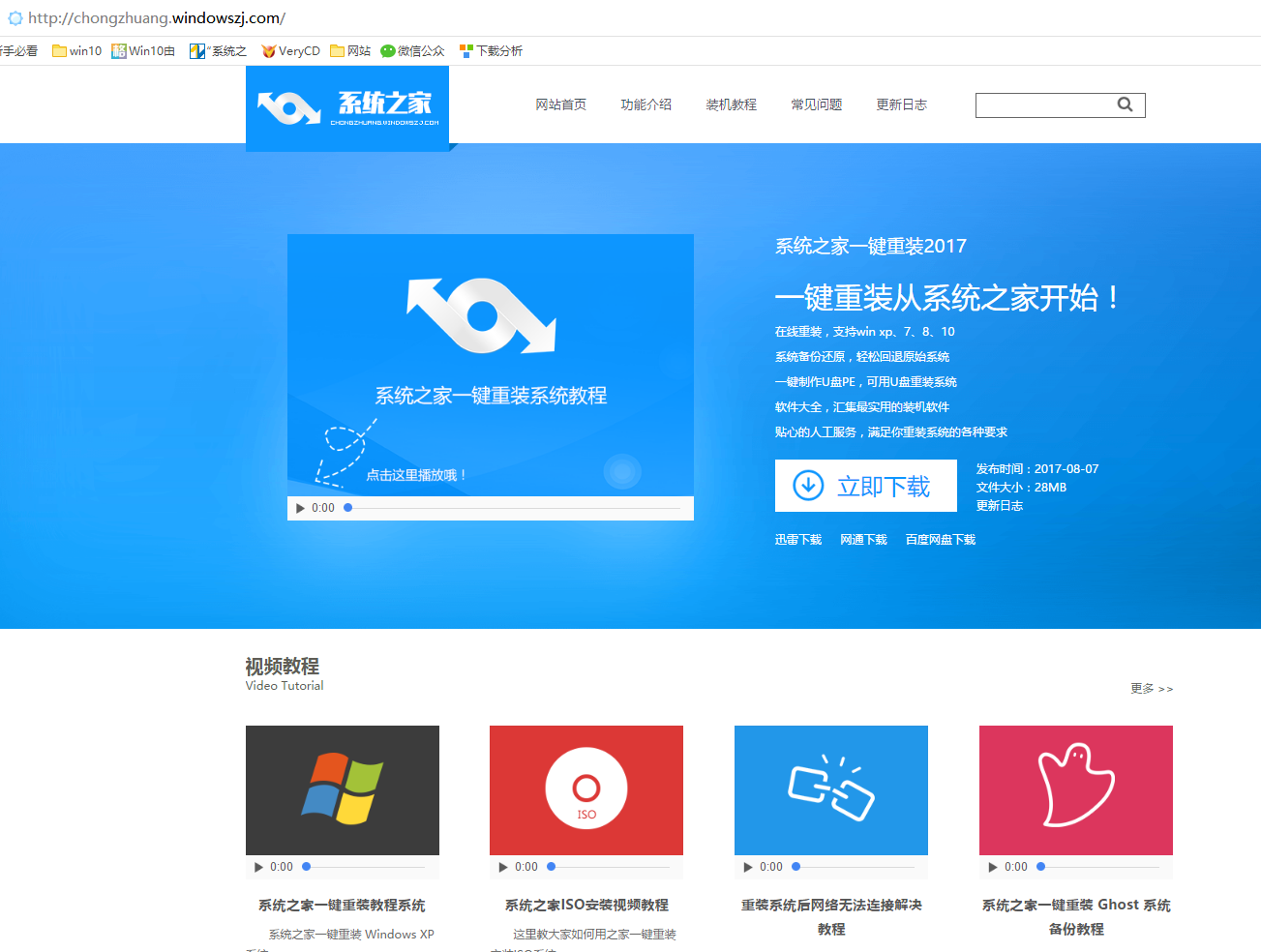 小编告诉你如何用系统之家一键系统重装大师
小编告诉你如何用系统之家一键系统重装大师2024-07-25
-
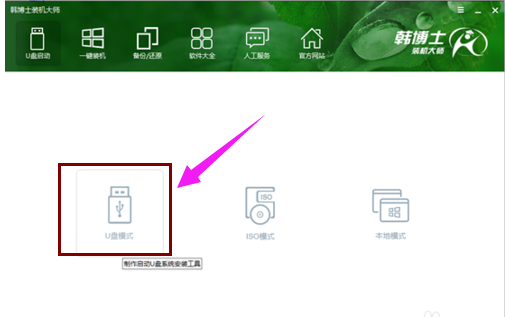 韩博士,小编告诉你韩博士一键重装系统
韩博士,小编告诉你韩博士一键重装系统2024-07-25
-
 雷神ZERO怎么使用u盘将系统退回win7
雷神ZERO怎么使用u盘将系统退回win72024-08-07
-
 ThinkPad X1 Carbon系统之家u盘重装win10系统
ThinkPad X1 Carbon系统之家u盘重装win10系统2024-08-07
-
 惠普暗影精灵8最新U盘安装win11 22H2
惠普暗影精灵8最新U盘安装win11 22H22024-08-07
-
 电脑ps4如何重装系统win7?电脑ps4重装系统Win7教程
电脑ps4如何重装系统win7?电脑ps4重装系统Win7教程2024-08-07
-
 联想拯救者R9000K重装Win10系统教程(附bios设置过程)
联想拯救者R9000K重装Win10系统教程(附bios设置过程)2024-08-07
-
 铭瑄终结者Z790M主板如何设置U盘启动
铭瑄终结者Z790M主板如何设置U盘启动2024-08-07