华硕笔记本重装系统,小编告诉你华硕笔记本如何重装系统
在当前的消费市场中,许多购买电脑的用户都会发现预装了windows系统的电脑。仍有部分用户选择自行重装系统。过去,卖家会提供重装电脑系统的方法,并赠送重组系统光盘给消费者。但随着光盘的逐渐退出,这种方法已不再普及。那么,如何为华硕笔记本重装系统呢?接下来,我将为大家详细介绍华硕笔记本重装系统的步骤。
华硕笔记本的用户众多,其品质在我国乃至全球都有着很高的评价。与其他品牌一样,华硕电脑也可能会出现大小不一的系统故障。遇到严重的问题时,重装系统成为解决问题的有效方法。那么,华硕笔记本该如何重装系统呢?下面,我将为大家详细讲解华硕笔记本电脑重装系统的操作步骤。
华硕笔记本重装系统
我们需要下载一个原版win10系统镜像文件,并将其拷贝到u盘启动盘中。
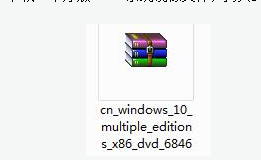
华硕笔记本系统软件图解1
接下来,将制作好的老毛桃启动u盘插入电脑USB插口。
启动电脑,待屏幕上出现开机画面后,按快捷键进入到老毛桃主菜单页面。
在主菜单页面中,移动光标选择“【02】老毛桃WIN8 PE标准版(新机器)”,按回车键确认。
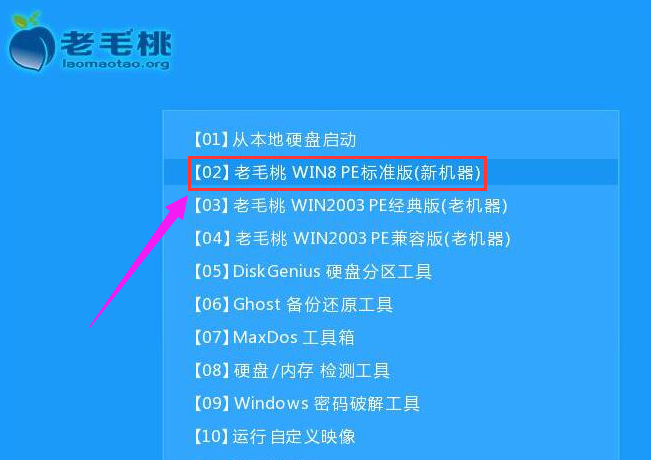
笔记本系统软件图解2
登录pe系统后,鼠标左键双击打开桌面上的老毛桃PE装机工具。然后在工具主窗口中点击“浏览”按钮。
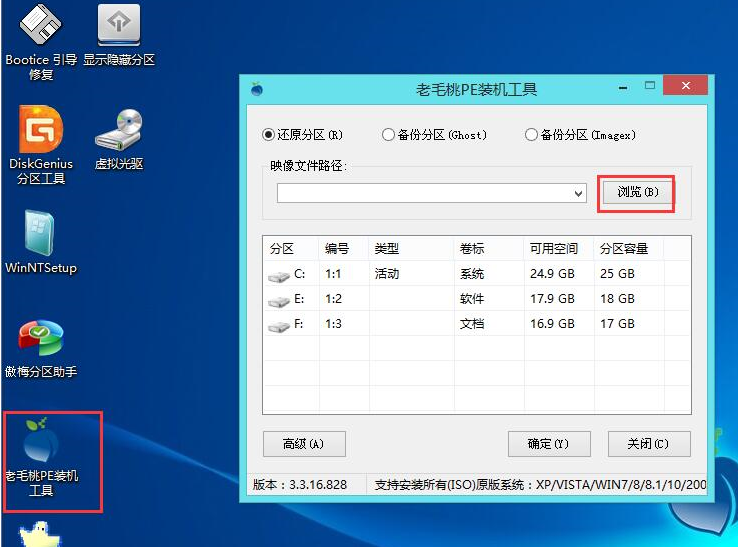
笔记本系统软件图解3
在弹出的查找范围窗口中,找到启动u盘,选中win10 iso系统镜像文件,点击“打开”按钮。
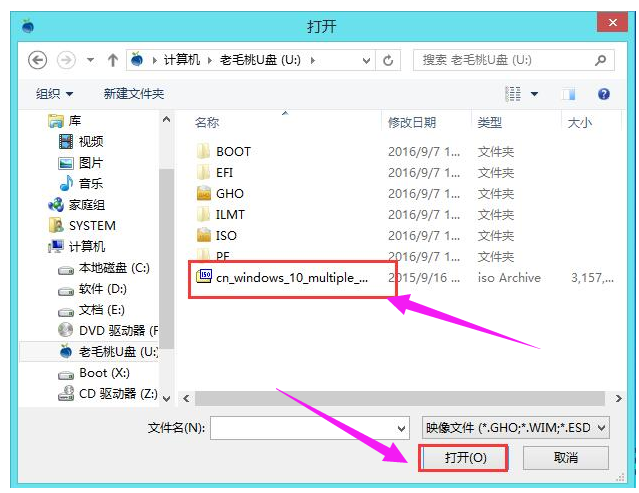
笔记本系统软件图解4
随后,在映像文件路径下拉框中选择win10系统的一个版本。接着,在磁盘分区列表中选择C盘作为系统盘。点击“确定”按钮。
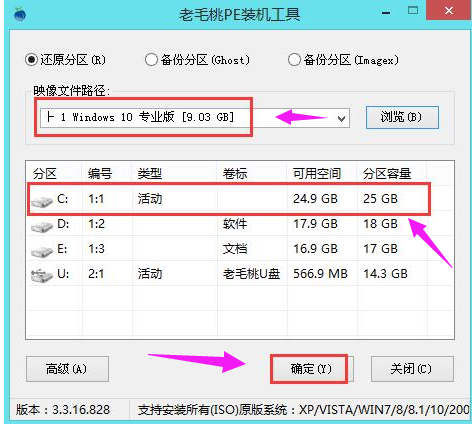
华硕系统软件图解5
会弹出一个提示框,询问是否执行还原操作。建议默认设置,只需点击“确定”。
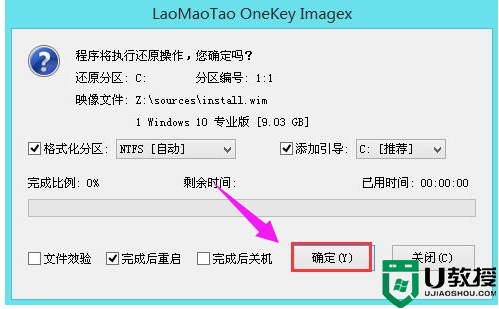
相关教程
-
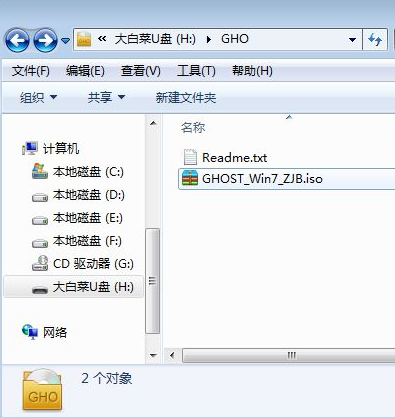 华硕笔记本官网,小编告诉你华硕电脑怎么重装系统
华硕笔记本官网,小编告诉你华硕电脑怎么重装系统2024-07-25
-
 华硕笔记本如何重装系统win7 华硕笔记本重装win7系统教程
华硕笔记本如何重装系统win7 华硕笔记本重装win7系统教程2022-05-11
-
 华硕笔记本uefi重装系统 华硕笔记本uefi主板重装系统教程
华硕笔记本uefi重装系统 华硕笔记本uefi主板重装系统教程2022-02-06
-
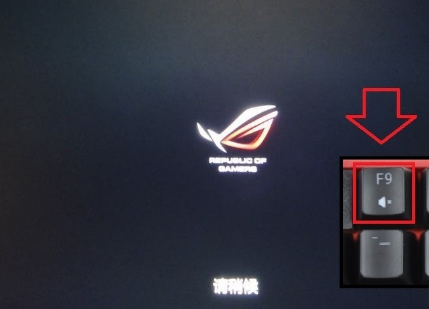 华硕笔记本官网,小编告诉你华硕笔记本怎么一键还原
华硕笔记本官网,小编告诉你华硕笔记本怎么一键还原2024-07-25
-
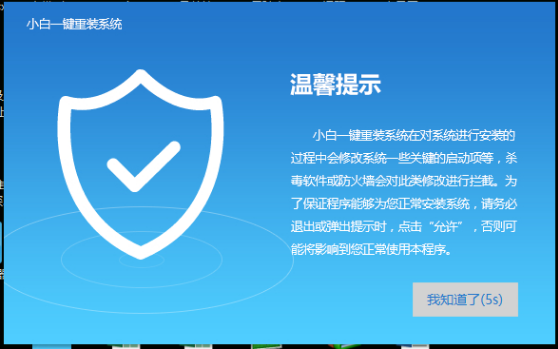 笔记本怎么重装系统,小编告诉你笔记本怎么重装系统
笔记本怎么重装系统,小编告诉你笔记本怎么重装系统2024-07-25
-
 sony笔记本重装系统,小编告诉你sony笔记本怎么重装系统
sony笔记本重装系统,小编告诉你sony笔记本怎么重装系统2024-07-21
-
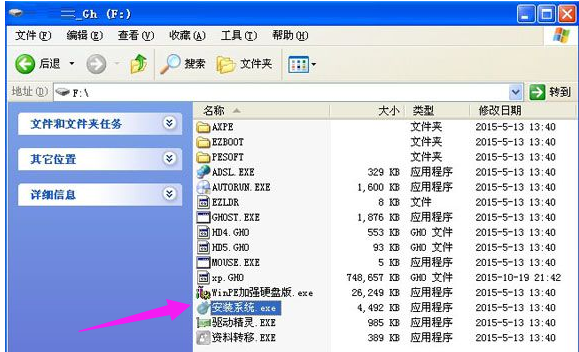 笔记本重装系统步骤,小编告诉你笔记本怎么重装win xp系统
笔记本重装系统步骤,小编告诉你笔记本怎么重装win xp系统2024-07-25
-
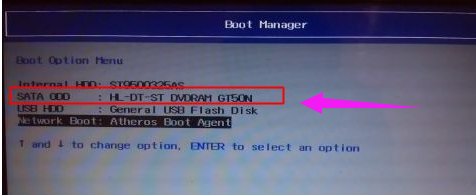 笔记本怎么光盘重装系统,小编告诉你联想笔记本怎么使用光盘重装win7系统
笔记本怎么光盘重装系统,小编告诉你联想笔记本怎么使用光盘重装win7系统2024-07-24
-
 东芝笔记本重装系统,小编告诉你怎么重装东芝笔记本系统
东芝笔记本重装系统,小编告诉你怎么重装东芝笔记本系统2024-07-24
-
 苹果笔记本重装系统,小编告诉你如何将苹果笔记本还原
苹果笔记本重装系统,小编告诉你如何将苹果笔记本还原2024-07-25
-
 雷神ZERO怎么使用u盘将系统退回win7
雷神ZERO怎么使用u盘将系统退回win72024-08-07
-
 ThinkPad X1 Carbon系统之家u盘重装win10系统
ThinkPad X1 Carbon系统之家u盘重装win10系统2024-08-07
-
 惠普暗影精灵8最新U盘安装win11 22H2
惠普暗影精灵8最新U盘安装win11 22H22024-08-07
-
 电脑ps4如何重装系统win7?电脑ps4重装系统Win7教程
电脑ps4如何重装系统win7?电脑ps4重装系统Win7教程2024-08-07
-
 联想拯救者R9000K重装Win10系统教程(附bios设置过程)
联想拯救者R9000K重装Win10系统教程(附bios设置过程)2024-08-07
-
 铭瑄终结者Z790M主板如何设置U盘启动
铭瑄终结者Z790M主板如何设置U盘启动2024-08-07