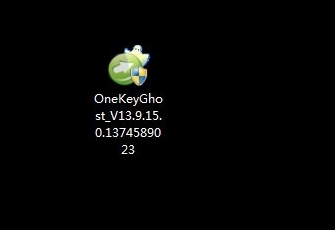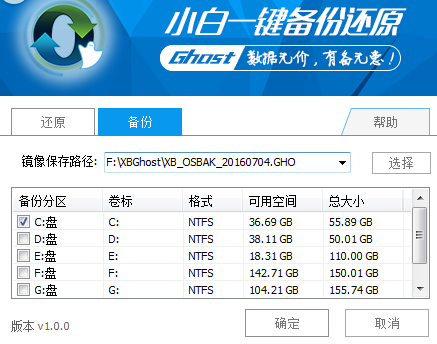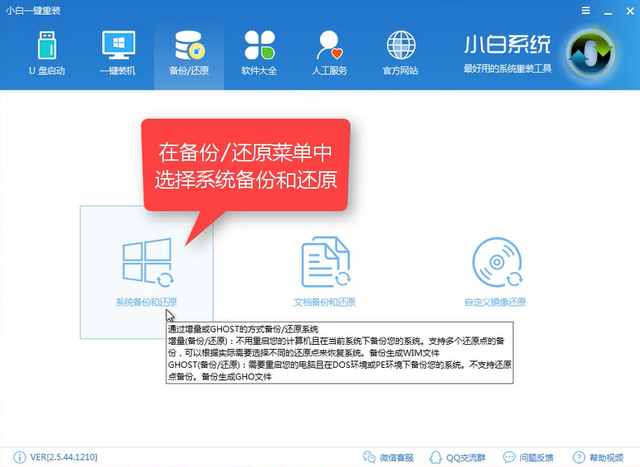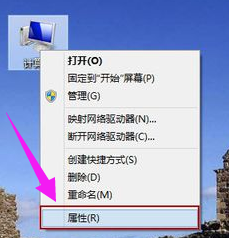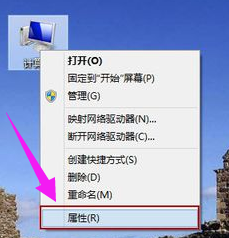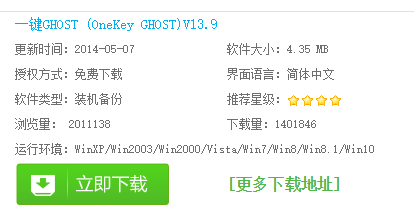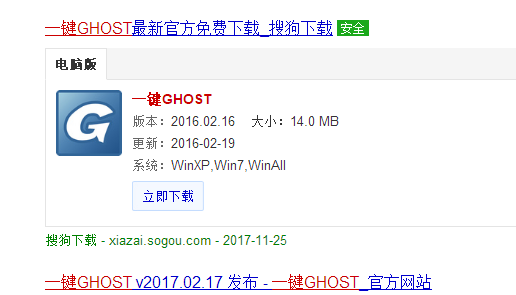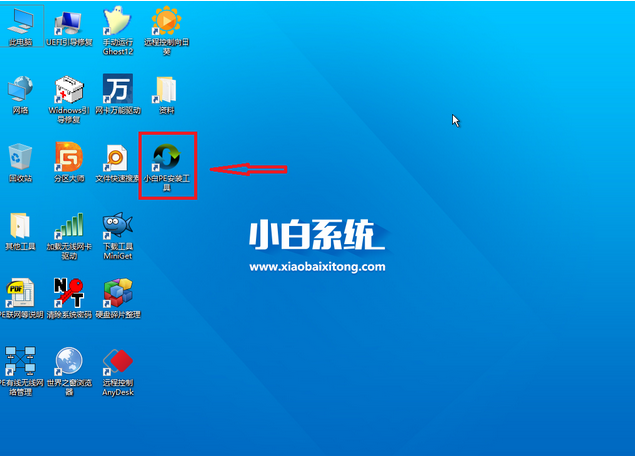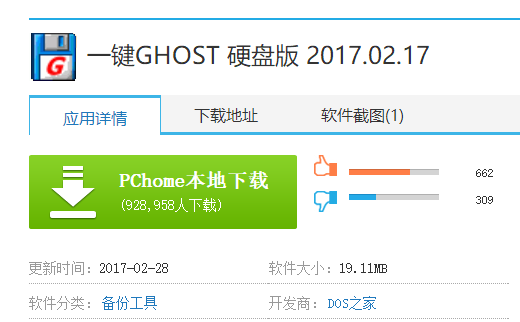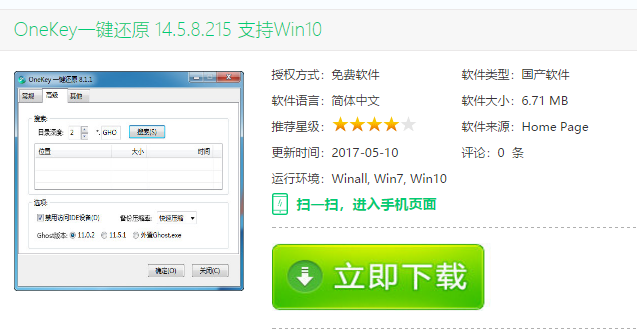小编告诉你电脑的一键还原系统
在众多计算机用户中,有许多人都偏好使用GHOST进行系统还原。对于那些未接触过或不熟悉GHOST的人来说,这个过程可能会显得较为复杂,操作不当甚至可能导致硬盘内的数据被覆盖丢失。为了帮助大家更轻松地实现系统备份和还原,本站特此推出一篇针对一键还原系统的教程,让你轻松掌握操作要领。
当你的系统遇到疑似病毒或木马感染,运行时间超过半个月,或者出现无故死机、变慢等现象时,你需要还原系统镜像文件以保障系统的安全和稳定运行。那么,如何进行一键还原操作呢?接下来,我们将详细介绍一键还原系统的操作流程。
一键还原系统教程
重启计算机,并快速按下F8键进入DOS界面。接着,运行G.exe,进入GHOST界面,然后回车进入GHOST的操作界面。
在操作界面中,选择“Local(本机)--Partition(分区)--From Image”。

电脑界面1
接下来,回车进入下一个操作界面。使用上下方向键选择好windows.gho,然后回车。

电脑界面2
在接下来的操作界面中,直接回车跳过。

电脑界面3
接着,输入相应的信息并回车,进入下一个操作界面。
(如需还原到其他硬盘,请在此处选择相应的硬盘。通常情况下,选择第二块硬盘。)

电脑界面4
在此界面中,显示了分区信息。根据你的需求,选择需要还原的分区。默认情况下,GHOST会还原第一个分区,即C盘系统盘。如果你要还原的其他分区,不需要进行任何操作,直接回车即可。
输入相关信息后,回车进入下一个操作界面。

电脑界面5
在这个关键的界面中,如果你对操作有十足的把握,可以选择“YES”进行还原操作。需要注意的是,此操作是不可逆的。在确认无误后,使用左右方向键选择“YES”,然后回车。

电脑界面6