教你极速一键重装系统使用教程
想要一款简洁易用的系统重装工具吗?极速一键重装系统或许可以满足您的需求。这款软件的操作简单到只需鼠标点击一下,便可实现系统的自动重装。但请注意,此操作需要在可以正常上网的电脑上进行。接下来,我将为您详细介绍如何使用极速一键重装系统。
面对运行缓慢或卡顿的操作系统,你是否还在犹豫不决是否更换?许多朋友都想重装系统,但看到那些复杂繁琐的教程就望而却步。其实,重装系统并不复杂。我已经为您整理了极速一键重装系统的使用教程,让我们一起来看看吧。
一、极速一键重装系统的使用方法
您需要下载并安装极速一键重装系统。然后,点击“开始重装系统”按钮,即可进入下一步。

极速一键使用方法电脑图解1
接下来,我们会看到一系列的步骤,每一步都有详细的图解和说明,只需按照提示进行操作即可。比如,首先进行系统选择,选择您需要的操作系统,如Win10。

重装系统电脑图解3
二、功能更强大的魔法猪一键重装系统的使用方法
如果您想要尝试一款功能更强大的重装系统软件,可以试试魔法猪一键重装系统。以下是它的使用方法:
运行魔法猪系统重装大师,会出现一个温馨提示,要求您退出杀毒软件。您可以在魔法猪官网下载该软件:http://m.mofazhu.com/

极速一键使用方法电脑图解4
然后,点击“一键装机>>系统重装”按钮,即可开始重装系统。

极速一键使用方法电脑图解5
接下来,系统会进行环境检测,检测完成后,点击“下一步”。

极速一键重装系统电脑图解6
在系统选择界面,选择您所需的操作系统,如Win10。

一键重装系统电脑图解7
相关教程
-
 解决极速一键重装系统教程
解决极速一键重装系统教程2024-07-25
-
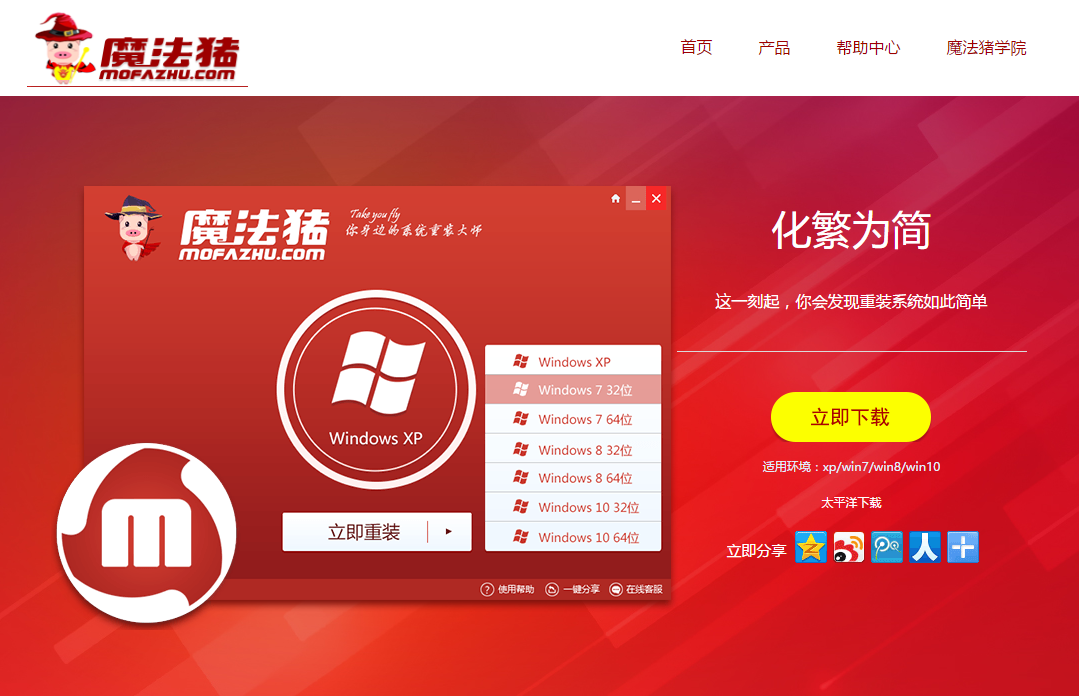 大神教你2017夏季最新一键自动重装系统安装教程
大神教你2017夏季最新一键自动重装系统安装教程2024-07-24
-
 win1010系统怎样使用u盘重装系统 使用u盘重装win10系统教程
win1010系统怎样使用u盘重装系统 使用u盘重装win10系统教程2021-08-16
-
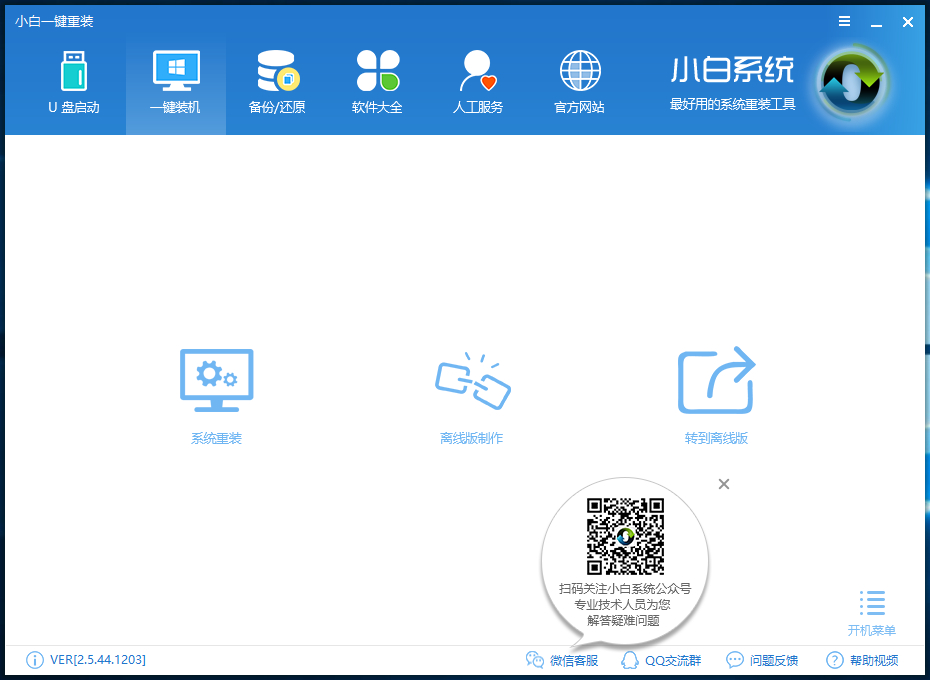 极速装机_小编告诉你一键极速装机方法
极速装机_小编告诉你一键极速装机方法2024-07-25
-
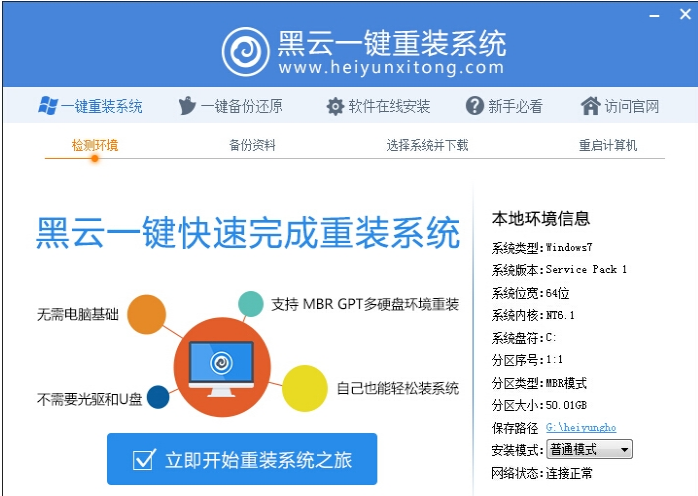 黑云一键重装系统如何使用,小编告诉你如何重装
黑云一键重装系统如何使用,小编告诉你如何重装2024-07-25
-
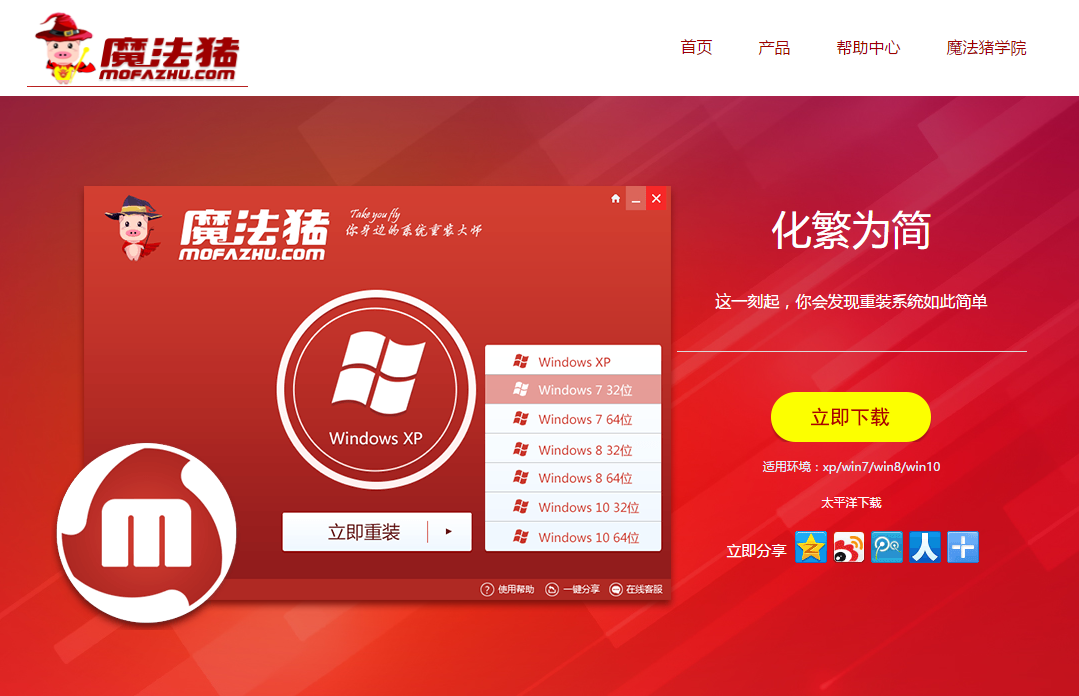 一键重装系统windows10安装教程
一键重装系统windows10安装教程2024-07-25
-
 联想小新Pro16笔记本2022款极速重装Win10系统教程
联想小新Pro16笔记本2022款极速重装Win10系统教程2024-07-28
-
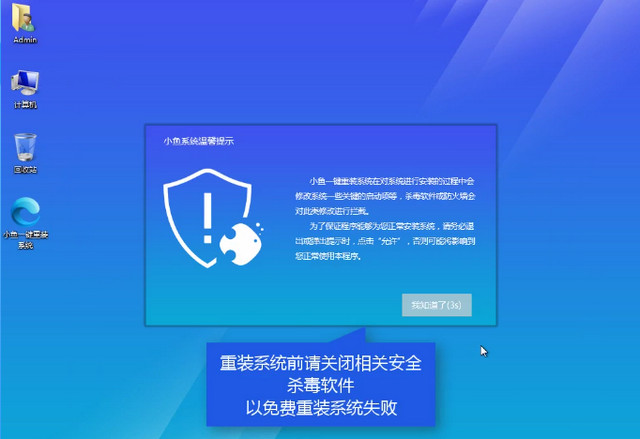 好用一键重装系统,小编告诉你如何一键安装win10系统
好用一键重装系统,小编告诉你如何一键安装win10系统2024-07-25
-
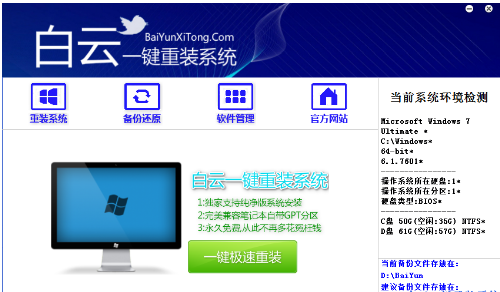 白云一键重装系统,小编告诉你白云一键重装系统怎么使用
白云一键重装系统,小编告诉你白云一键重装系统怎么使用2024-07-25
-
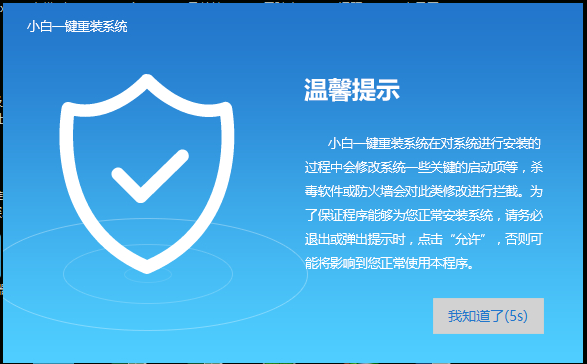 解决一键重装系统教程
解决一键重装系统教程2024-07-25
-
 雷神ZERO怎么使用u盘将系统退回win7
雷神ZERO怎么使用u盘将系统退回win72024-08-07
-
 ThinkPad X1 Carbon系统之家u盘重装win10系统
ThinkPad X1 Carbon系统之家u盘重装win10系统2024-08-07
-
 惠普暗影精灵8最新U盘安装win11 22H2
惠普暗影精灵8最新U盘安装win11 22H22024-08-07
-
 电脑ps4如何重装系统win7?电脑ps4重装系统Win7教程
电脑ps4如何重装系统win7?电脑ps4重装系统Win7教程2024-08-07
-
 联想拯救者R9000K重装Win10系统教程(附bios设置过程)
联想拯救者R9000K重装Win10系统教程(附bios设置过程)2024-08-07
-
 铭瑄终结者Z790M主板如何设置U盘启动
铭瑄终结者Z790M主板如何设置U盘启动2024-08-07