小编告诉你电脑开不了机怎么重装系统
当面临电脑无法开机的情况,而又没有备份系统时,我们可以选择重装系统来解决问题。那么,如何在没有备份系统的情况下重装电脑呢?接下来,我将为大家详细介绍使用U盘解决这一问题的方法。
当电脑无法开机时,我们只能选择重装系统。那么,如何重装系统呢?这时候,我们可以借助U盘或光盘进行重装。由于U盘的使用较为广泛,下面我们就以U盘为例,讲解如何解决电脑无法开机的问题。
电脑无法开机如何重装系统?
关于制作U盘启动盘的详细步骤,我就不在这里赘述了。有兴趣了解的朋友可以前往“小白一键系统重装”官网教程查看。
接下来,我们将制作好的U盘启动盘插入电脑,然后重启电脑。

电脑开机界面1
电脑开机后,立即按下DEL键进入BIOS,将“Boot Sequence”(启动顺序)设定为“USB-HDD”模式。
设定好后,按“ESC”键返回BIOS主界面,选择“Save and Exit”并按“Y”键确认退出。

电脑开机界面2
接下来,我们将进入装机吧U盘装系统工具启动界面。

电脑开机界面3
在启动界面中,选中第一项,然后按回车键。

电脑开机界面4
接下来,我们进入下面的界面,点击红色点所在区域,然后继续下一步操作。

电脑开机界面5
在下一个界面中,找到系统镜像所在盘,然后点击下拉菜单。

电脑开机界面6
接着,我们按回车键进入下一界面,选中要还原的镜像(GHO文件),然后再次按回车键。

相关教程
-
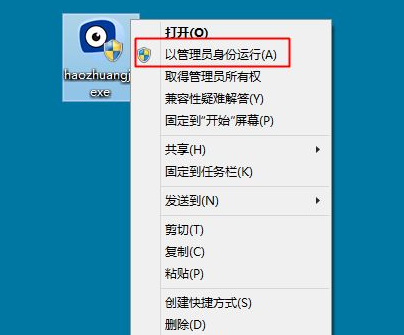 电脑重装系统,小编告诉你电脑怎么重装win8系统
电脑重装系统,小编告诉你电脑怎么重装win8系统2024-07-25
-
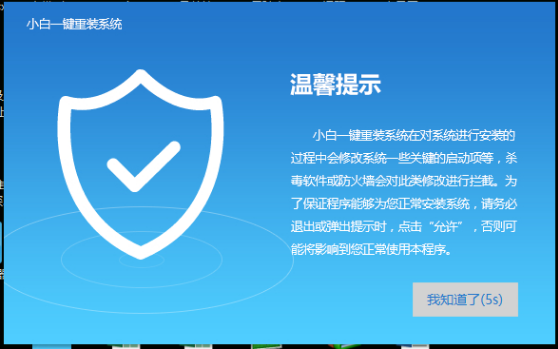 笔记本怎么重装系统,小编告诉你笔记本怎么重装系统
笔记本怎么重装系统,小编告诉你笔记本怎么重装系统2024-07-25
-
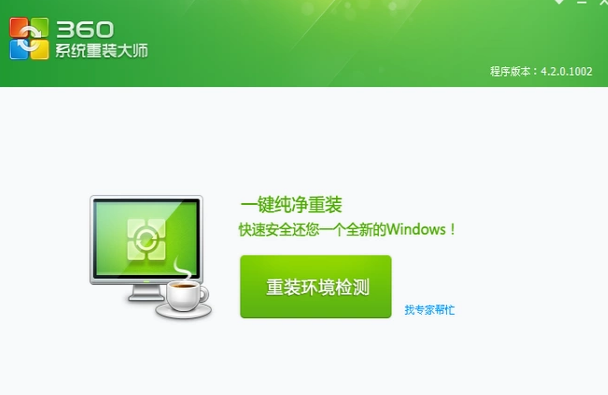 360重装系统,小编告诉你怎么使用360重装系统
360重装系统,小编告诉你怎么使用360重装系统2024-07-24
-
 sony笔记本重装系统,小编告诉你sony笔记本怎么重装系统
sony笔记本重装系统,小编告诉你sony笔记本怎么重装系统2024-07-21
-
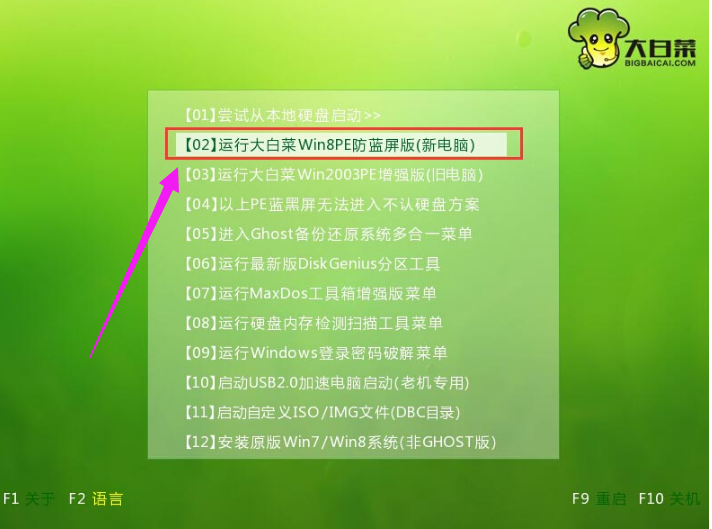 怎么重装系统,小编告诉你浏览重装系统方法
怎么重装系统,小编告诉你浏览重装系统方法2024-07-25
-
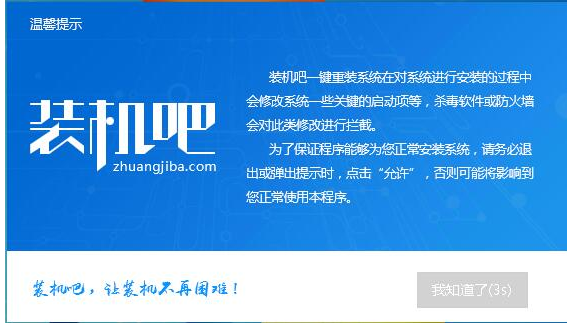 如何重装系统win7,小编告诉你win7系统怎么重装
如何重装系统win7,小编告诉你win7系统怎么重装2024-07-24
-
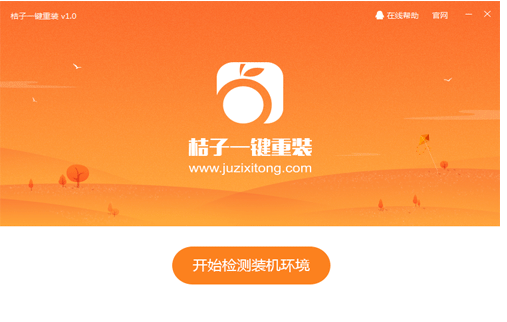 桔子一键重装,小编告诉你怎么重装系统win10系统
桔子一键重装,小编告诉你怎么重装系统win10系统2024-07-25
-
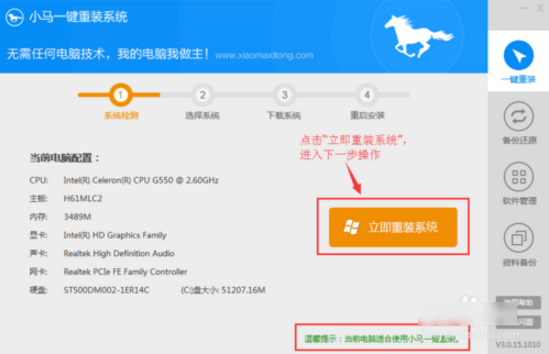 小马一键重装系统,小编告诉你如何简单安装系统
小马一键重装系统,小编告诉你如何简单安装系统2024-07-24
-
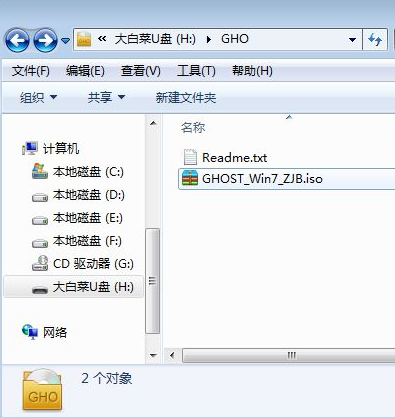 华硕笔记本官网,小编告诉你华硕电脑怎么重装系统
华硕笔记本官网,小编告诉你华硕电脑怎么重装系统2024-07-25
-
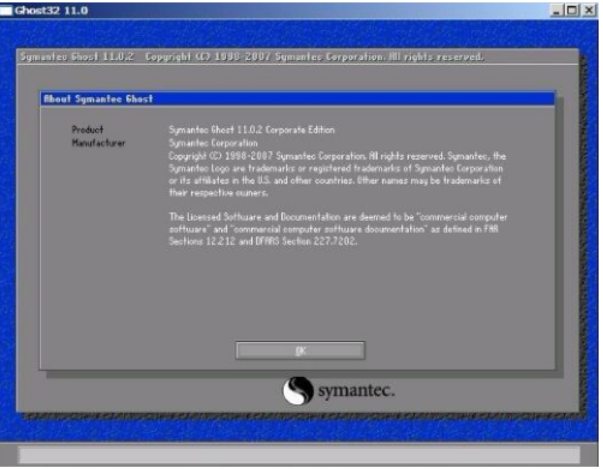 小编告诉你重装电脑操作系统的方法
小编告诉你重装电脑操作系统的方法2024-07-25
-
 雷神ZERO怎么使用u盘将系统退回win7
雷神ZERO怎么使用u盘将系统退回win72024-08-07
-
 ThinkPad X1 Carbon系统之家u盘重装win10系统
ThinkPad X1 Carbon系统之家u盘重装win10系统2024-08-07
-
 惠普暗影精灵8最新U盘安装win11 22H2
惠普暗影精灵8最新U盘安装win11 22H22024-08-07
-
 电脑ps4如何重装系统win7?电脑ps4重装系统Win7教程
电脑ps4如何重装系统win7?电脑ps4重装系统Win7教程2024-08-07
-
 联想拯救者R9000K重装Win10系统教程(附bios设置过程)
联想拯救者R9000K重装Win10系统教程(附bios设置过程)2024-08-07
-
 铭瑄终结者Z790M主板如何设置U盘启动
铭瑄终结者Z790M主板如何设置U盘启动2024-08-07