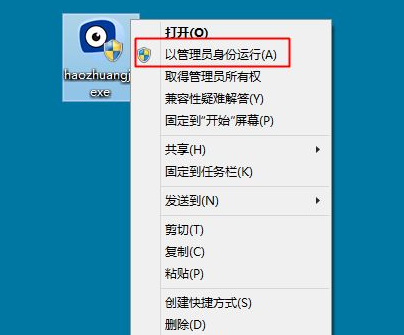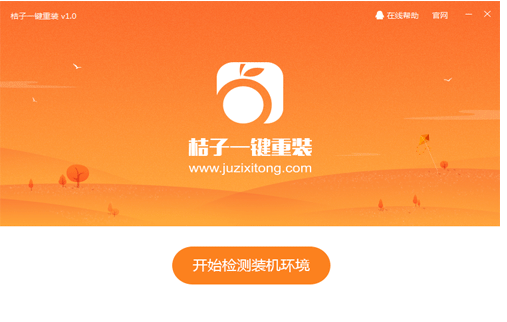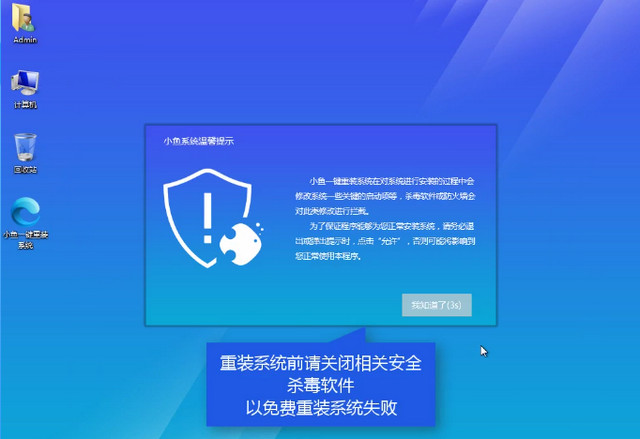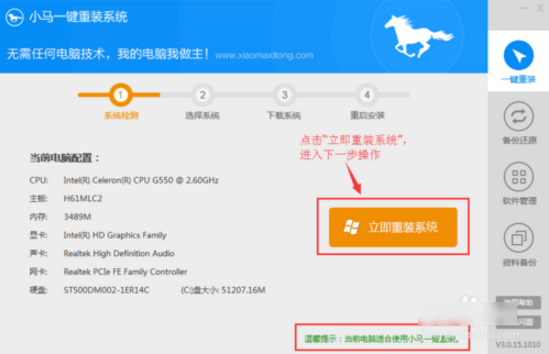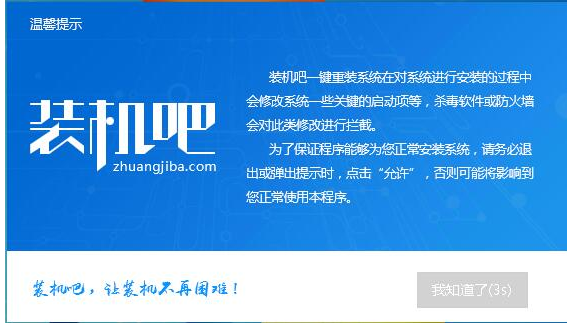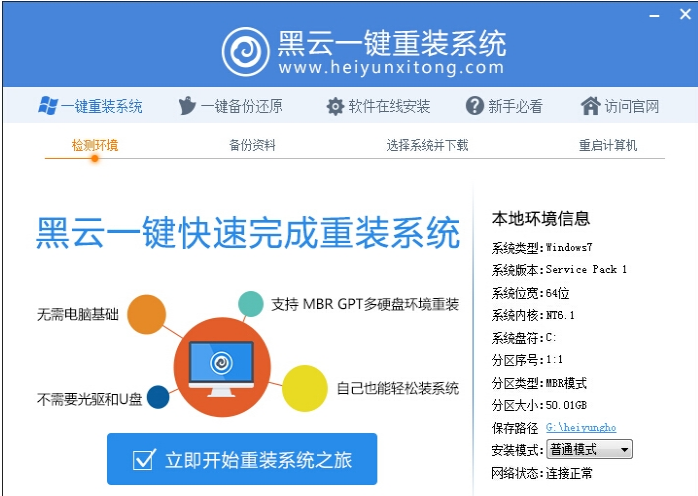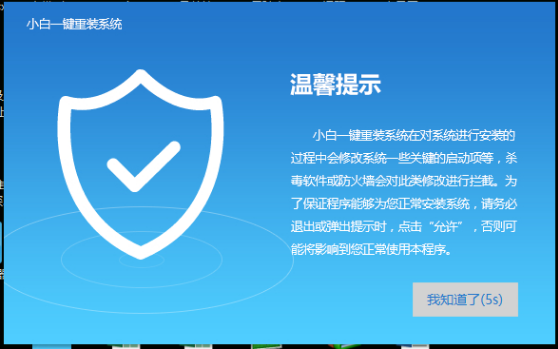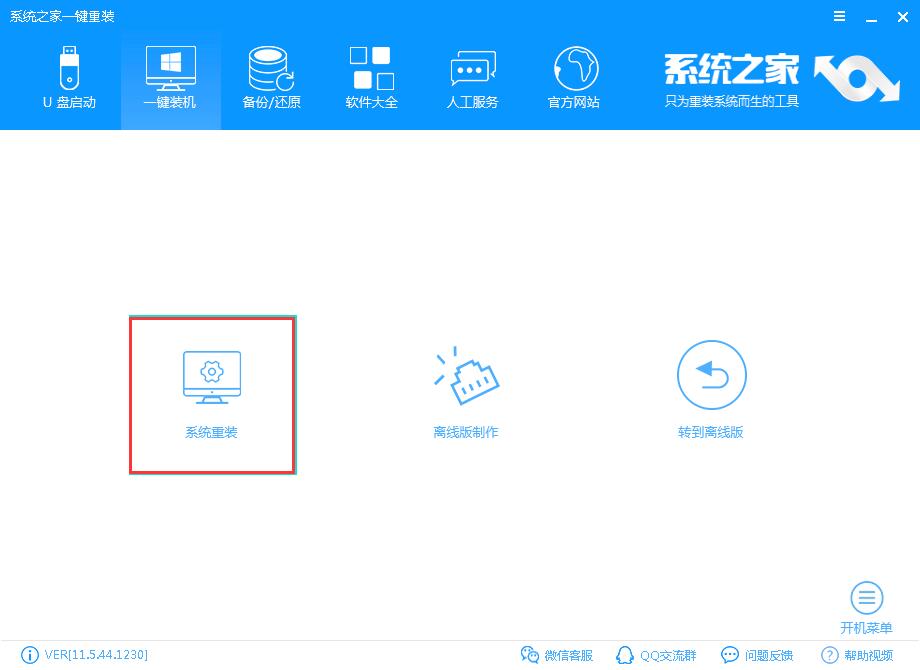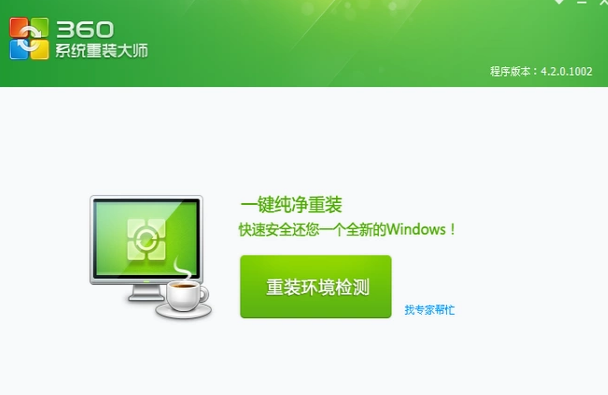电脑怎么一键重装系统,小编告诉你怎么重装电脑win7系统
电脑,无疑是现代生活中不可或缺的重要工具。它在我们的日常生活和工作中起到了至关重要的作用。不可避免地,有时候我们会遇到电脑崩溃的情况,这让人倍感无奈。解决这个问题的常见方法就是重装系统。那么,面对众多重装方法,有没有一种更简单便捷的方式呢?别担心,我将为大家分享一种一键重装系统的方法,让你们在短时间内轻松掌握。
有位用户最近就这样问我:“电脑如此重要,我想学习如何重装系统,但不知道有没有快速上手的方法。”其实,电脑一键重装系统是可行的。只需借助一个小工具,你就能轻松安装新系统。今天,我就来为大家详细讲解一下如何一键重装电脑系统,让你轻松掌握这项技能。
一键重装系统步骤详解
我们需要进入快启动win8pe系统,它会自动启动一键装机工具。接着,选择需要安装系统的磁盘作为系统盘。

系统装机图解1
然后,在工具界面点击“浏览”按钮,选择所需的系统镜像文件。

一键重装系统图解2
添加完系统镜像文件后,点击“一键装机”按钮,即可开始重装过程。

一键重装系统图解3
在重装过程中,会弹出一个警告提示,提示执行此操作会删除U盘中的所有数据,且不可恢复。点击“确定”按钮,继续操作。

系统装机图解4
接下来,程序会开始释放系统镜像文件。我们只需耐心等待操作完成并重启电脑即可。

系统装机图解5
电脑重新启动后,进入安装系统界面。无需操作,只需等待5到15分钟。

重装系统图解6
完成