图文详解如何重装电脑系统
长时间使用电脑,难免会遇到各种问题,如黑屏、蓝屏、自动重启等,严重时甚至可能导致系统崩溃。面对这些问题,我们该如何解决呢?当然是通过重装系统来解决。今天,我将向大家介绍如何使用U盘来重装系统。
当操作系统出现问题时,我们通常会选择重装系统。我发现许多新手朋友尚未尝试过这一操作,因此不知道如何进行。如今,重装系统的主流方法是使用U盘。接下来,我将详细地向大家讲解如何使用U盘重装系统。
我们需要下载小白一键重装系统。在开始之前,请先退出杀毒软件,以避免误拦操作步骤。

重装电脑系统系统软件图解1
接下来,打开小白一键重装系统,选择【一键装机】,并根据个人需求选择【系统新装】,如下图所示:

u盘系统软件图解2
系统会优先检测本地环境是否符合装机条件,检测完毕后点击下一步,如下图所示:

重装系统系统软件图解3
然后,我们进入【选择系统】页面,在这里可以选择所需的系统版本,例如win7 64位纯净绿色最新版。选择后,点击【安装此系统】,如下图所示:

u盘系统软件图解4
在第三步【备份资料】中,我们可以选择“备份文件”或“备份系统”,根据实际需求进行操作。完成后,点击下一步。

重装系统系统软件图解5
接下来,系统会下载并备份资料。

重装电脑系统系统软件图解6
下载完成后,小白会校验系统文件MD5值,完成后会自动重启进行系统重装。

相关教程
-
电脑没有u盘光盘如何重装windows7系统【详解】
2023-02-25
-
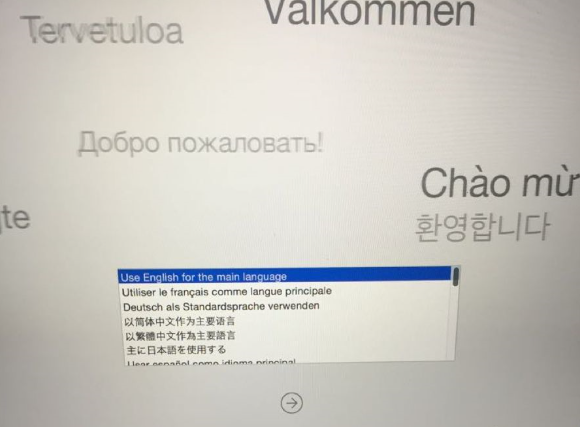 苹果电脑怎么重装系统 苹果电脑重装系统教程图解
苹果电脑怎么重装系统 苹果电脑重装系统教程图解2024-07-28
-
 电脑ps4如何重装系统win7?电脑ps4重装系统Win7教程
电脑ps4如何重装系统win7?电脑ps4重装系统Win7教程2024-08-07
-
 宏碁电脑如何用U盘安装系统 宏硕电脑U盘重装系统教学 图文
宏碁电脑如何用U盘安装系统 宏硕电脑U盘重装系统教学 图文2024-07-26
-
 读卡器能重装系统吗 如何用读卡器重装电脑系统
读卡器能重装系统吗 如何用读卡器重装电脑系统2021-04-26
-
win7怎么用u盘重装系统 win7用u盘重装系统方法【详解】
2023-02-27
-
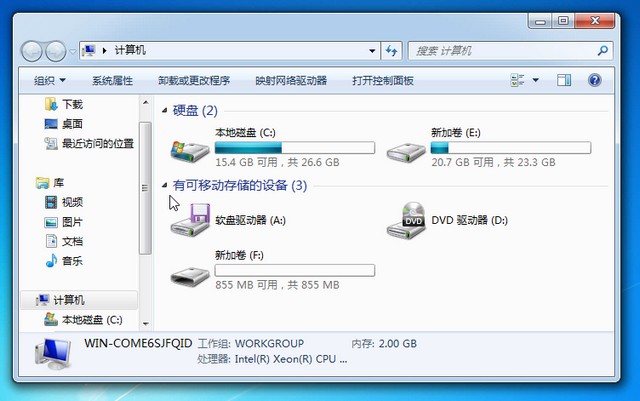 装机吧一键重装软件如何重装电脑系统
装机吧一键重装软件如何重装电脑系统2024-07-24
-
 win10开机按f12怎么重装系统 win10f12重装系统图文教程
win10开机按f12怎么重装系统 win10f12重装系统图文教程2021-08-19
-
电脑系统坏了从u盘安装win7系统教程【详解】
2023-02-23
-
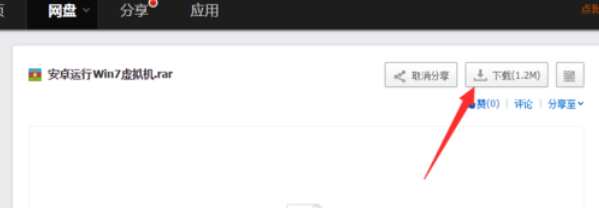 详解手机一键重装电脑系统
详解手机一键重装电脑系统2024-07-25
-
 雷神ZERO怎么使用u盘将系统退回win7
雷神ZERO怎么使用u盘将系统退回win72024-08-07
-
 ThinkPad X1 Carbon系统之家u盘重装win10系统
ThinkPad X1 Carbon系统之家u盘重装win10系统2024-08-07
-
 惠普暗影精灵8最新U盘安装win11 22H2
惠普暗影精灵8最新U盘安装win11 22H22024-08-07
-
 联想拯救者R9000K重装Win10系统教程(附bios设置过程)
联想拯救者R9000K重装Win10系统教程(附bios设置过程)2024-08-07
-
 铭瑄终结者Z790M主板如何设置U盘启动
铭瑄终结者Z790M主板如何设置U盘启动2024-08-07
-
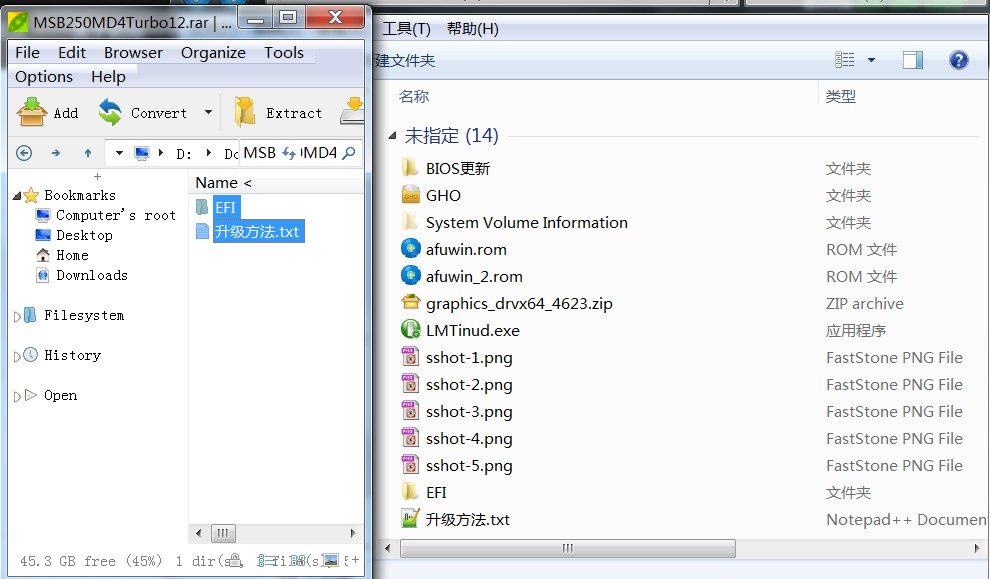 铭瑄主板如何刷BIOS 铭瑄主板EFI自动刷BIOS教程
铭瑄主板如何刷BIOS 铭瑄主板EFI自动刷BIOS教程2024-08-07