PE吧装机助理如何重装电脑系统
身为一名园林艺术家,我今天要为大家介绍一款专为电脑初学者设计的系统重装工具——PE吧装机助理。这款工具的操作简便,只需鼠标点击几步,便可轻松完成系统重装。接下来,我将详细为大家演示PE吧装机助理重装电脑系统的全过程,快来一起学习吧!
那么,如何使用PE吧装机助理进行系统重装呢?或许你曾请他人帮忙重装系统,今天想自己尝试,但却在下载了PE吧装机助理后感到迷茫。别担心,我将为你提供重装系统的简易教程。
相关教程:
打开PE吧装机助理。若你已经下载了系统镜像,就选择本地系统;若未下载,则选择微软正版,联网下载。然后,点击“立即重装系统”。

PE吧装机助理电脑图解1

电脑电脑图解2

重装系统电脑图解3

电脑电脑图解4
接下来,我们来学习小白一键重装系统的使用教程。访问小白一键重装系统官网(http://m.xiaobaixitong.com/)下载该软件。下载完成后,打开软件,退出杀毒软件,开始根据本地系统环境进行检测。

重装系统电脑图解5
检测完成后,会出现选择系统界面。我们建议安装推荐的系统。点击展开后,点击“安装此系统”。如有问题,还可咨询人工客服。

电脑电脑图解6
接下来,选择需安装的软件。然后,系统会开始下载所需的系统和系统软件,以及备份驱动。这些操作均为自动进行,无需人为干预。你可以去处理其他事情,等待系统重装完成。

相关教程
-
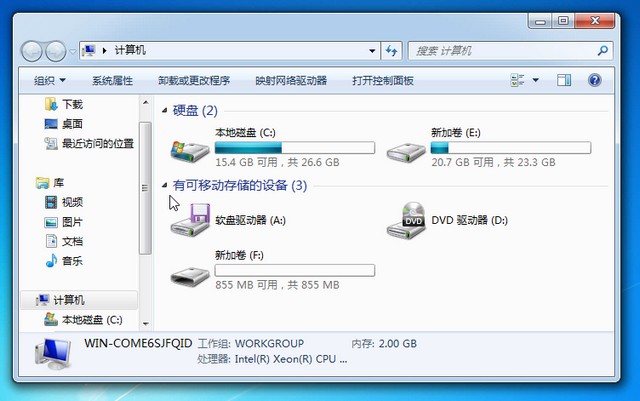 装机吧一键重装软件如何重装电脑系统
装机吧一键重装软件如何重装电脑系统2024-07-24
-
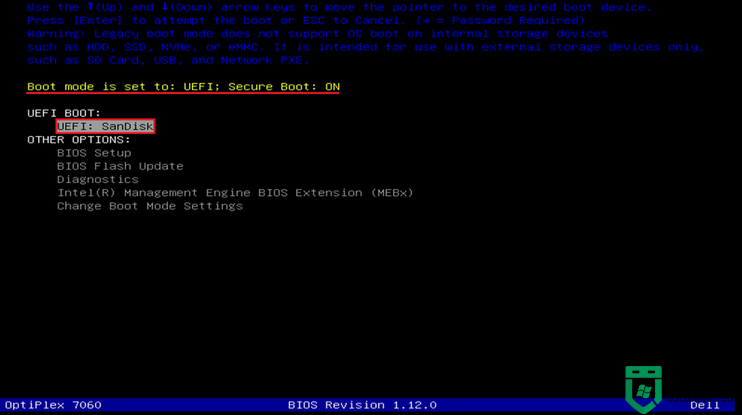 戴尔如何通过pe重装系统 戴尔怎么用pe重装系统
戴尔如何通过pe重装系统 戴尔怎么用pe重装系统2022-05-10
-
 微星怎么进pe重装系统 微星电脑进pe重装系统教程
微星怎么进pe重装系统 微星电脑进pe重装系统教程2022-01-08
-
 微pe重装系统步骤win7 微pe重装win7系统教程
微pe重装系统步骤win7 微pe重装win7系统教程2021-06-17
-
 pe重装系统用gho步骤 pe用gho重装系统教程
pe重装系统用gho步骤 pe用gho重装系统教程2021-06-07
-
 如何制作微pe安装win 10系统 微pe安装windows10系统安装教程
如何制作微pe安装win 10系统 微pe安装windows10系统安装教程2021-03-05
-
 电脑ps4如何重装系统win7?电脑ps4重装系统Win7教程
电脑ps4如何重装系统win7?电脑ps4重装系统Win7教程2024-08-07
-
 pe安装深度系统步骤 如何用pe安装深度操作系统
pe安装深度系统步骤 如何用pe安装深度操作系统2021-03-16
-
 神舟笔记本如何用pe装系统 神舟笔记本进pe装系统教程
神舟笔记本如何用pe装系统 神舟笔记本进pe装系统教程2022-02-02
-
 读卡器能重装系统吗 如何用读卡器重装电脑系统
读卡器能重装系统吗 如何用读卡器重装电脑系统2021-04-26
-
 雷神ZERO怎么使用u盘将系统退回win7
雷神ZERO怎么使用u盘将系统退回win72024-08-07
-
 ThinkPad X1 Carbon系统之家u盘重装win10系统
ThinkPad X1 Carbon系统之家u盘重装win10系统2024-08-07
-
 惠普暗影精灵8最新U盘安装win11 22H2
惠普暗影精灵8最新U盘安装win11 22H22024-08-07
-
 联想拯救者R9000K重装Win10系统教程(附bios设置过程)
联想拯救者R9000K重装Win10系统教程(附bios设置过程)2024-08-07
-
 铭瑄终结者Z790M主板如何设置U盘启动
铭瑄终结者Z790M主板如何设置U盘启动2024-08-07
-
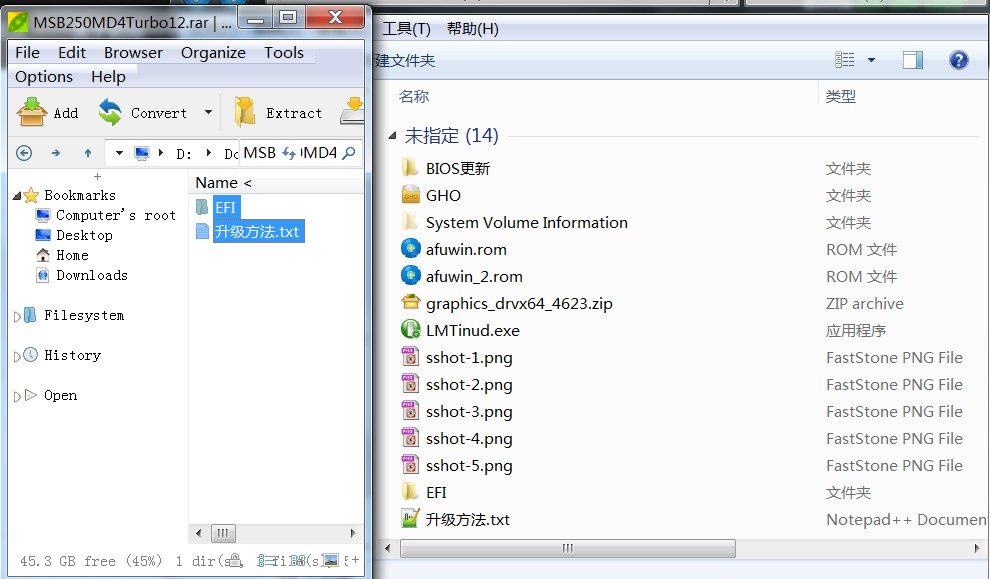 铭瑄主板如何刷BIOS 铭瑄主板EFI自动刷BIOS教程
铭瑄主板如何刷BIOS 铭瑄主板EFI自动刷BIOS教程2024-08-07