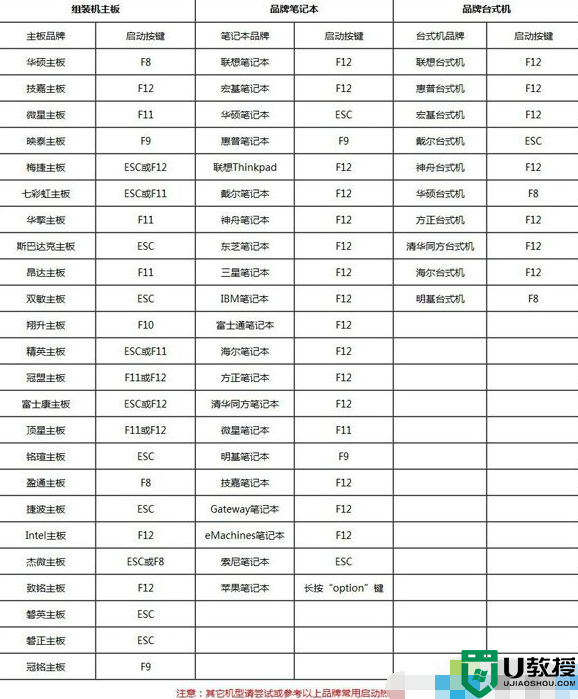一键升级win10最新教程
时间:2024-07-25作者:bianji
如今,微软的win10操作系统已经逐渐取代了win7,成为了众多电脑用户的首选。许多win7用户都已经成功升级到了win10,但仍有部分朋友对于如何一键升级win10系统感到困惑。为此,作为一名园林艺术家编辑,我将为大家详细介绍一种简单易操作的一键升级win10系统的方法,即使是小白用户也能轻松掌握。
win10作为微软主打的操作系统,其性能和稳定性都得到了不断的优化和提升。如今,越来越多的用户选择升级到win10,同时也有一些朋友想要升级却找不到合适的途径。为了让大家都能够顺利升级win10,本文将为大家提供一种一键升级的方法。
一键升级win10方法:
以下是详细的一键升级win10步骤:
- 第一步,下载小白一键重装系统工具,下载链接:【点击下载】。
- 第二步,运行下载的小白软件,默认打开一键装机,点击系统重装。

一键升级win10系统软件图解1
- 第三步,软件会首先对电脑环境进行检测,检测完成后点击下一步,选择系统重装,在这里选择win10系统,然后点击下一步。
- 第四步,根据个人需求选择是否备份电脑资料,之后软件会下载win10系统镜像文件。

一键升级win10系统软件图解2
- 第五步,下载完成后,软件会对系统进行一些配置,配置完成后提示重启电脑。点击重启,进入下一步。
- 第六步,重启后会出现开机菜单选择,选择Windows PE 64位。

一键升级win10系统软件图解3
- 第七步,系统开始还原,这个步骤完成后,进入win10系统安装配置阶段。
- 第八步,系统部署界面会安装驱动等设置。

升级win10系统软件图解6
- 第九步,进入系统桌面,一键升级win10系统完成。

一键升级win10系统软件图解8
需要注意的是,上述升级方法是通过重装win10完成的,重装会清空C盘,大家在操作