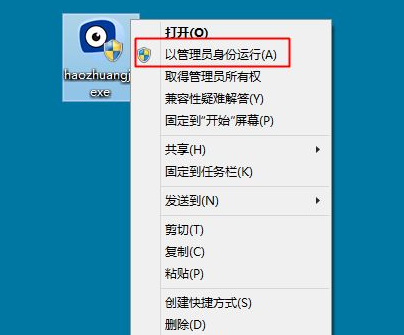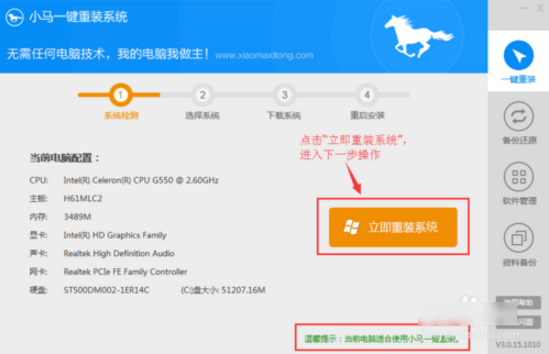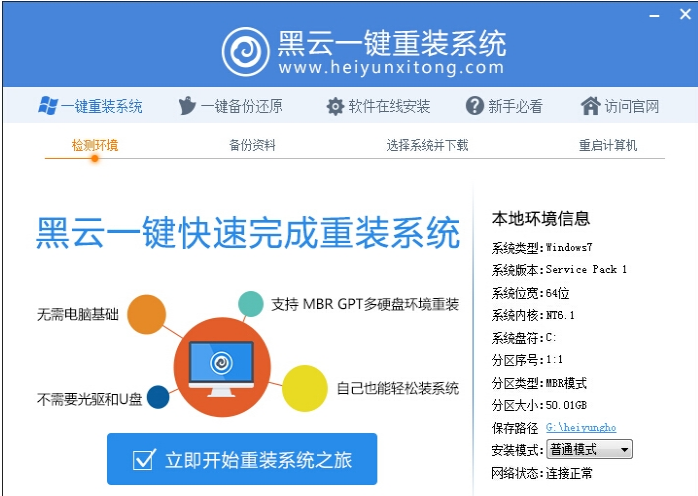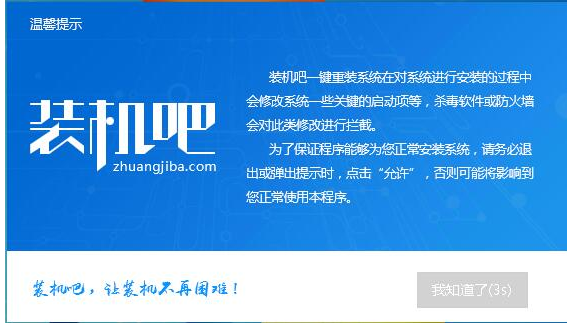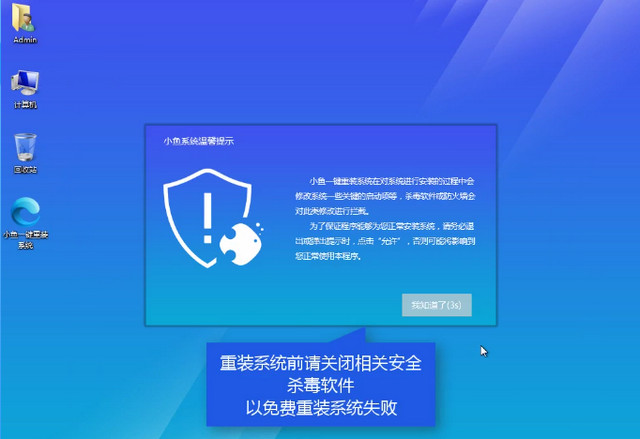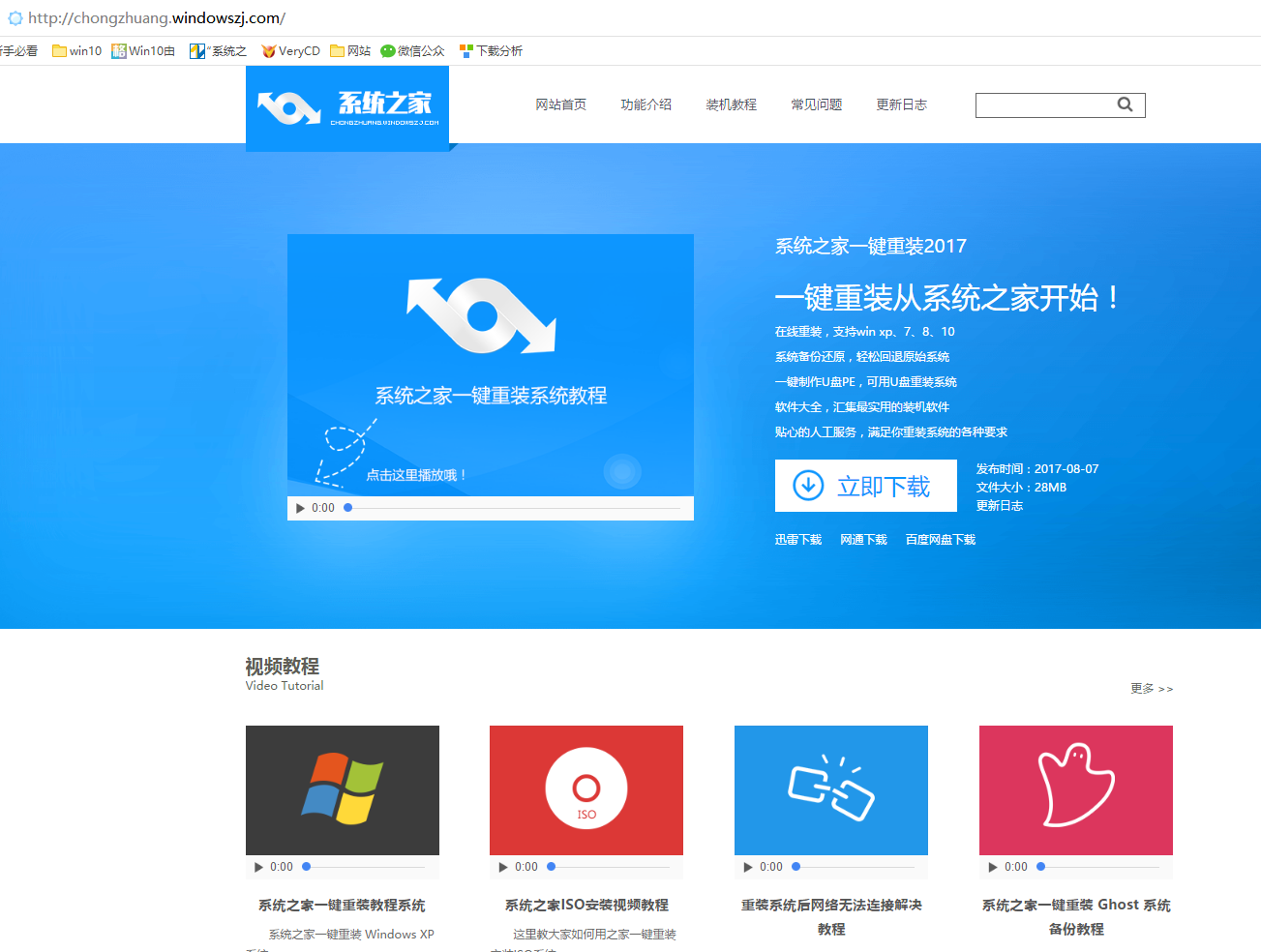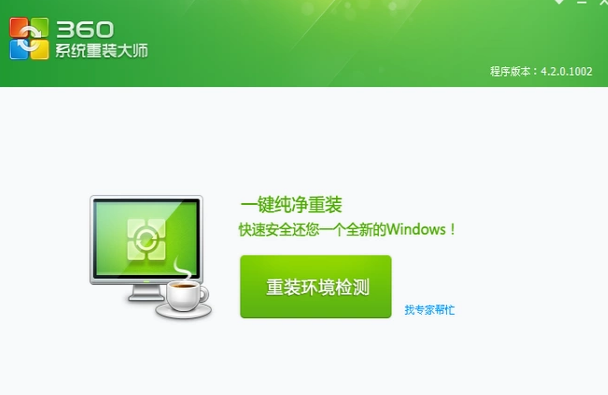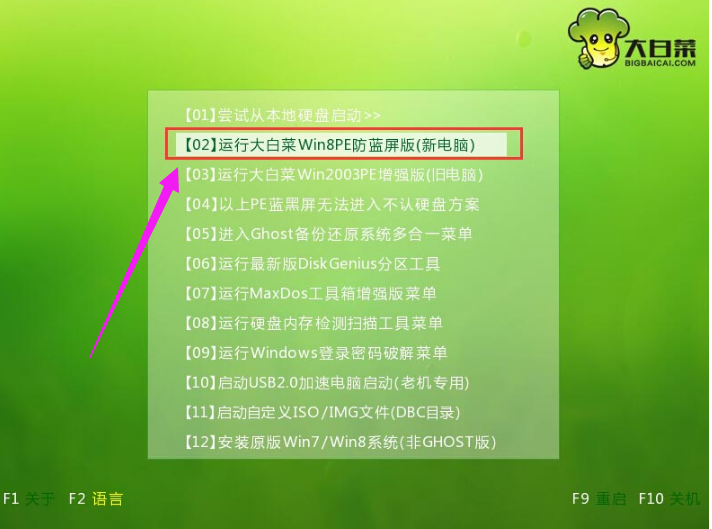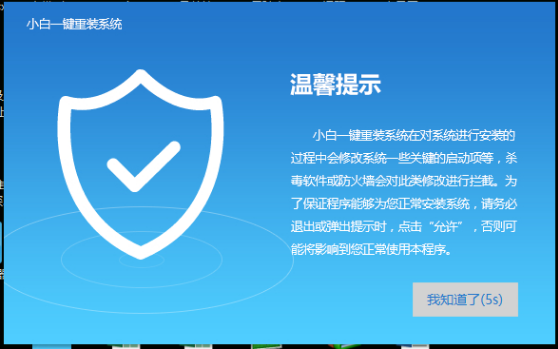小编告诉你电脑如何重装系统
在电脑重装系统这个问题上,你是否感到困惑和无助?不要担心,作为一名园林艺术家编辑,我来为你解答。下面是一篇关于如何重装电脑系统的图文教程,希望你能对电脑重装系统有更深入的了解。
有粉丝网友向我提问,如何才能重装电脑系统?为了给大家一个明确的答案,我特地整理了这篇图文并茂的教程。希望你在阅读完这篇文章后,能够掌握电脑重装系统的操作步骤。
电脑重装系统图文教程
第一步,进入系统之家一键重装网站。在该网站上,你可以找到各种操作系统的下载资源。找到你需要的系统版本,然后点击“一键重装”按钮,进入下载步骤。

电脑如何重装系统界面1
第二步,点击“立即重装”按钮,启动重装程序。

电脑如何重装系统界面2
第三步,备份重要资料。在重装系统之前,请确保你的重要数据已经妥善备份,以免丢失。

电脑如何重装系统界面3
第四步,耐心等待。重装系统过程中,请勿触碰电脑,以免造成不必要的麻烦。

电脑如何重装系统界面4
第五步,点击“立即重启”按钮,电脑将自动进入重装系统界面。

电脑如何重装系统界面5
经过以上五个步骤,你的电脑重装系统工作就完成了。在新的系统环境下,你可以开始安装所需的软件,并恢复之前备份的资料。希望这篇教程能帮助你顺利重装电脑系统。
需要注意的是,在重装系统过程中,务必保持电脑稳定,避免触碰或移动设备。如有遇到问题,请随时咨询专业人士。祝你的电脑使用愉快!