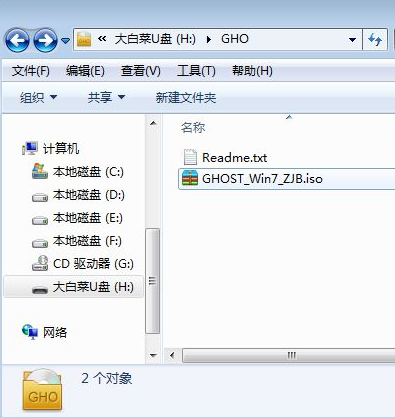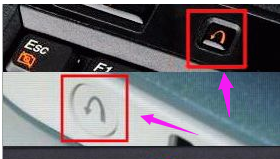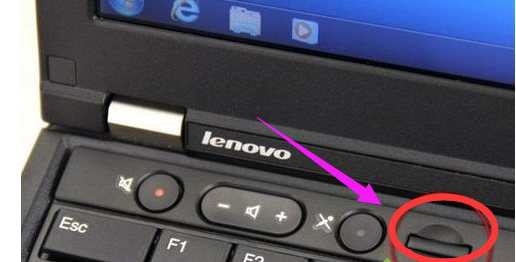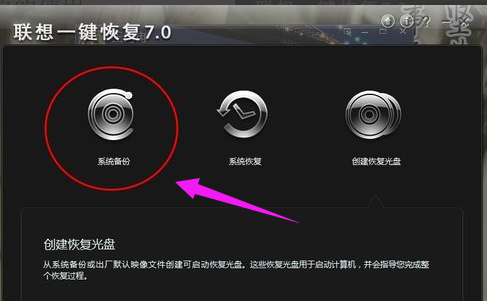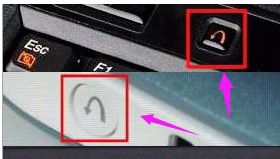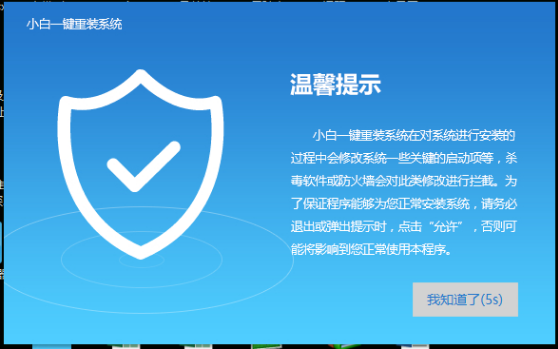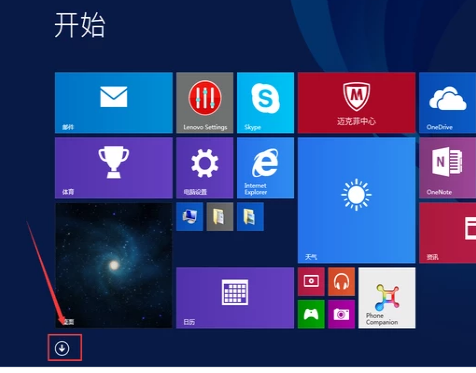华硕笔记本官网,小编告诉你华硕笔记本怎么一键还原
时间:2024-07-25作者:bianji
华硕笔记本电脑凭借其在市场的高知名度和优良口碑,受到了众多用户的青睐。关于如何进行一键还原的操作,部分用户可能尚不熟悉。今天,作为园林艺术家编辑,我将为大家详细介绍华硕笔记本一键还原的步骤。
在游戏玩家群体中,华硕笔记本电脑同样具有较高的市场份额。由于游戏操作的特殊性,玩家们在使用过程中可能会遇到更多意外情况。掌握华硕笔记本一键还原的方法显得尤为重要。接下来,我将通过图文并茂的形式,为大家一步步解析华硕笔记本一键还原的操作流程。
华硕笔记本官网

华硕系统软件图解1
进入华硕笔记本的菜单界面,选择一个选项→疑难解答。

还原系统系统软件图解2
在疑难解答界面,选择“初始化电脑”。

一键还原系统软件图解3
接下来,点击“下一步”。

一键还原系统软件图解4
在初始化电脑界面,有两个选项:“仅限安装了Windows的驱动器和所有驱动器”。选择“仅限安装了Windows的驱动器”一般会覆盖C盘,其他磁盘不受影响。

还原系统系统软件图解5
接下来,选择还原选项。若希望还原时间较短,可以选择“仅删除我的资料”;若中毒较深,可以选择“完全清理驱动器”。

华硕系统软件图解6
点击“初始化”。

一键还原系统