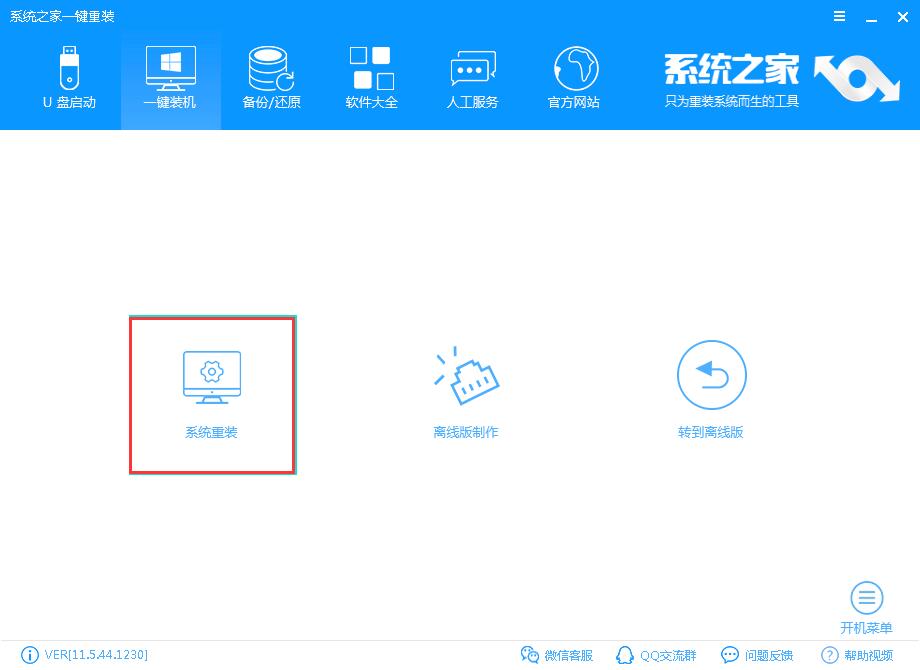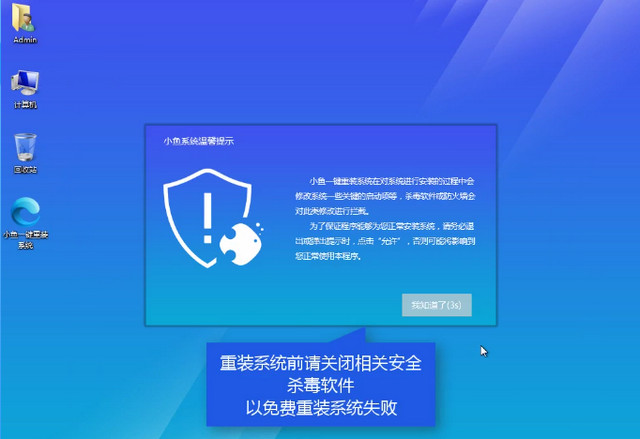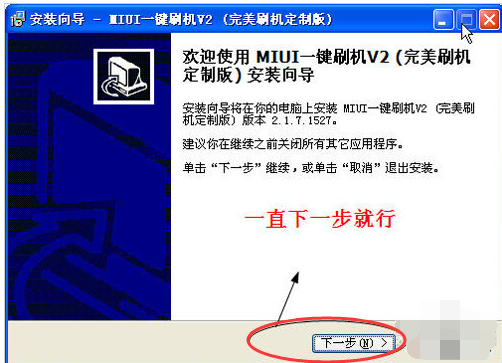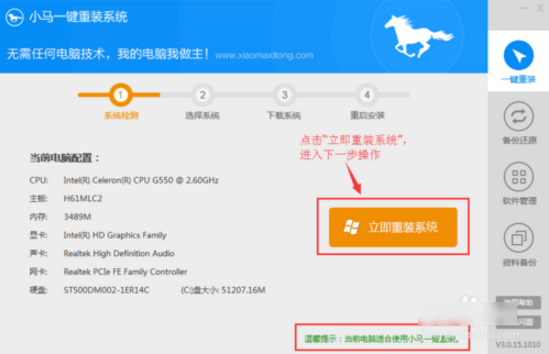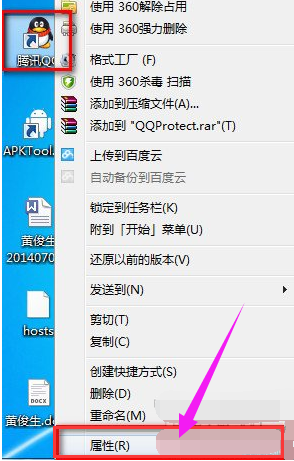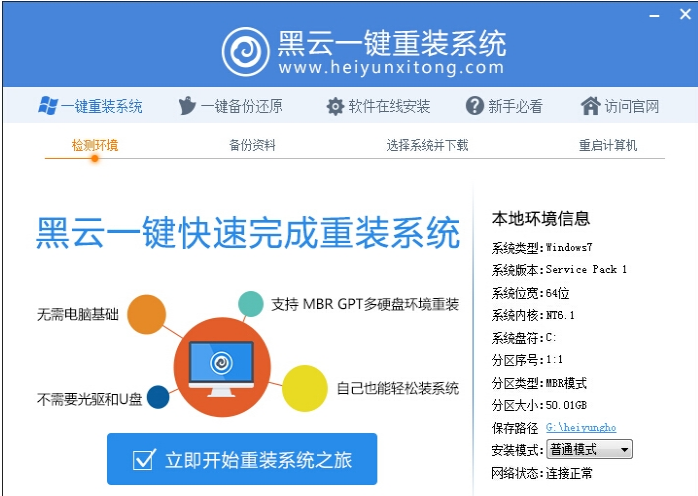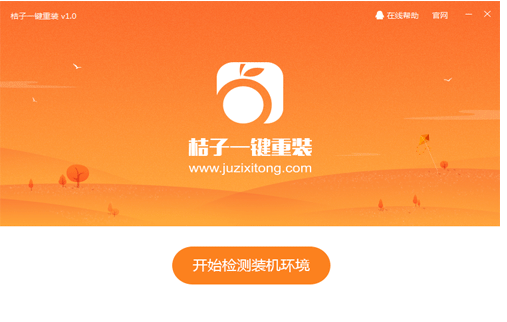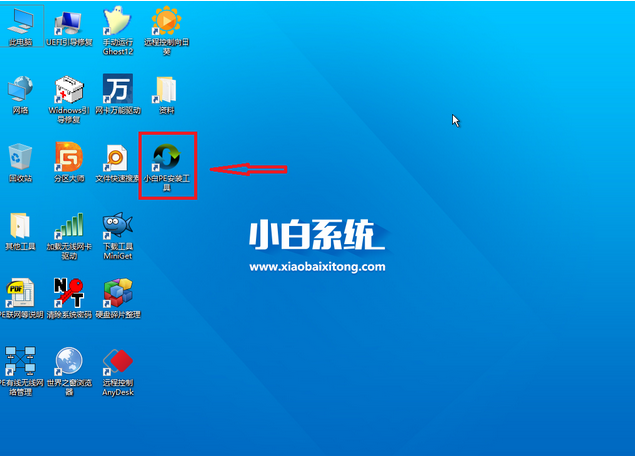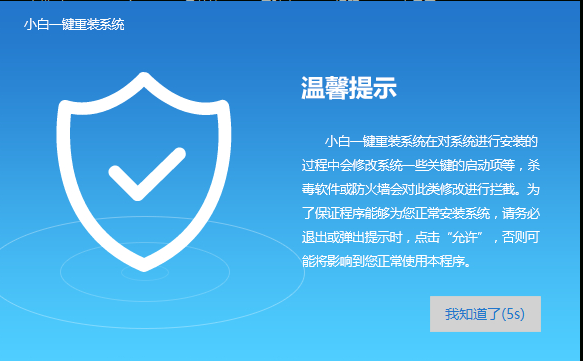极速装机_小编告诉你一键极速装机方法
如何在最短时间内完成电脑装机呢?这是很多用户都关心的问题。毕竟,电脑系统的重装在所难免,而这个过程往往繁琐且耗时。今天,作为园林艺术家编辑,我将向大家分享一种极速装机的方法,让这个过程变得简单高效。以下是详细的操作步骤,希望对大家有所帮助!
电脑重装系统能够解决除硬件问题之外的所有系统问题。当电脑遇到棘手的问题时,我们可以通过重新装机来解决。下面我将介绍一种简单的极速装机方法,让你在短时间内完成系统安装。
极速装机步骤:
1. 打开小白一键重装系统。在界面中,点击【一键装机】选项,然后选择【系统重装】,如下图所示:

图1:一键装机界面
2. 接下来,系统会进行本地环境检测。检测完成后,点击【下一步】,如下图所示:

图2:本地环境检测界面
3. 进入【选择系统】界面,选择您想要安装的系统,然后点击【安装此系统】,如下图所示:

图3:选择系统界面
4. 在【备份资料】界面,您可以根据实际需求选择是否备份数据。完成后,点击【下一步】,如下图所示:

图4:备份资料界面
5. 系统会自动下载并校验MD5值。完成后,电脑将自动重启进行系统重装,如下图所示:

图5:系统下载与校验界面
6. 重启后,进入小白DOS-GHOST系统安装模式。安装过程将自动完成。您只需等待装机完成并进入系统桌面即可,如下图所示:

图6:系统安装完成界面
通过以上六个步骤,