联想笔记本装系统,小编告诉你联想笔记本怎么装win7系统
作为园林艺术家编辑,我将从以下几个方面对原文进行改写,以降低内容重合度,同时保持主题一致性。
众多使用过联想笔记本的朋友们纷纷表示,这些设备性能优异,安装速度快,运行稳定且安全,基本不出现卡顿现象。部分用户在使用过程中也可能遇到故障。那么,针对联想笔记本,我们如何安装win7操作系统呢?接下来,我将为大家详细解析联想笔记本安装win7系统的操作步骤。
联想笔记本安装win7系统指南
我们需要下载适用于联想笔记本的win7系统镜像文件。
接下来,准备一个3GB或更大的U盘,并用大白菜工具制作成一个U盘启动盘。
然后,进入BIOS设置,将启动顺序调整为U盘优先。
启动后,进入Novo菜单,通过方向键选择Boot Menu项,并按回车键。
接着,在启动项管理窗口中,选择USB HDD项并回车,从U盘启动。
之后,进入PE系统。在PE桌面中,双击打开【DG分区工具】,右键点击硬盘,选择【快速分区】。
对新电脑进行分区操作时,通常需要重新分区。在此过程中,请务必备份所有重要文件。
分区完成后,打开【大白菜一键装机】,选择联想系统iso镜像。程序会自动提取gho文件,然后在下拉框中选择相应的gho文件。
接下来,点击“还原分区”,选择系统安装位置(通常为C盘),然后点击确定。
执行计算机还原过程中,弹出提示框,勾选“完成后重启”和“引导修复”,然后点击确定。
完成后,电脑将自动重启。此时可以拔出U盘,进入下一个安装系统和配置系统的界面。
启动进入联想全新系统桌面,至此,联想笔记本装win7系统过程圆满完成。
结语
以上就是关于联想笔记本安装win7系统的详细操作流程。希望对大家有所帮助。在操作过程中,如有任何疑问,请随时提问,我们将竭诚为您解答。祝您使用愉快!

联想笔记本装系统图解1

联想笔记本装系统图解2

联想笔记本装系统图解3

联想笔记本装系统图解4

相关教程
-
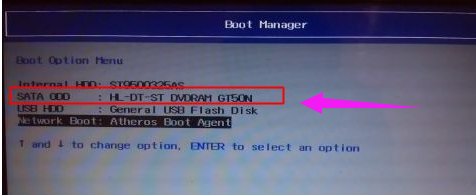 笔记本怎么光盘重装系统,小编告诉你联想笔记本怎么使用光盘重装win7系统
笔记本怎么光盘重装系统,小编告诉你联想笔记本怎么使用光盘重装win7系统2024-07-24
-
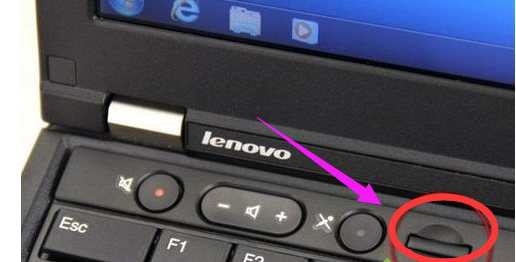 联想一键还原,小编告诉你联想笔记本怎么一键还原
联想一键还原,小编告诉你联想笔记本怎么一键还原2024-07-25
-
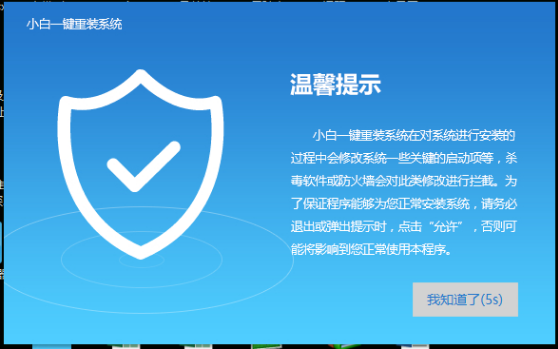 笔记本怎么重装系统,小编告诉你笔记本怎么重装系统
笔记本怎么重装系统,小编告诉你笔记本怎么重装系统2024-07-25
-
 sony笔记本重装系统,小编告诉你sony笔记本怎么重装系统
sony笔记本重装系统,小编告诉你sony笔记本怎么重装系统2024-07-21
-
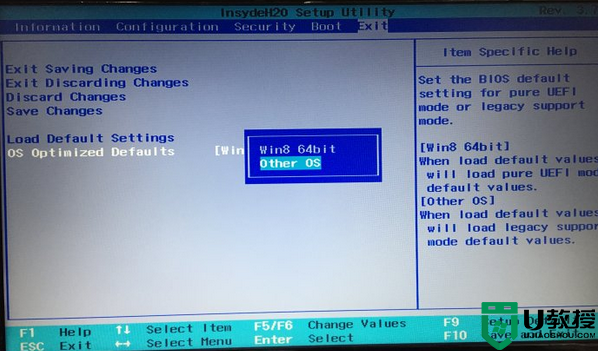 联想笔记本g50怎样安装win7 联想g50笔记本安装win7系统方法
联想笔记本g50怎样安装win7 联想g50笔记本安装win7系统方法2021-10-31
-
 联想笔记本重装w7 联想笔记本u盘重装w7系统教程
联想笔记本重装w7 联想笔记本u盘重装w7系统教程2021-08-17
-
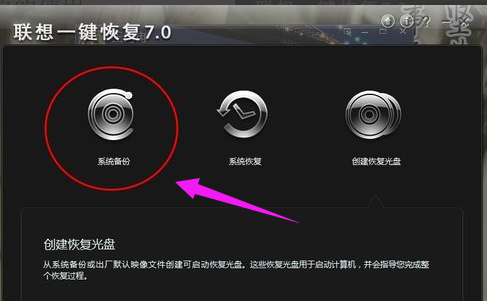 联想笔记本如何一键还原,小编告诉你联想笔记本如何一键还原
联想笔记本如何一键还原,小编告诉你联想笔记本如何一键还原2024-07-25
-
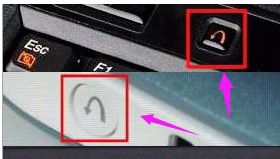 如何一键还原系统,小编告诉你联想笔记本如何一键还原系统
如何一键还原系统,小编告诉你联想笔记本如何一键还原系统2024-07-25
-
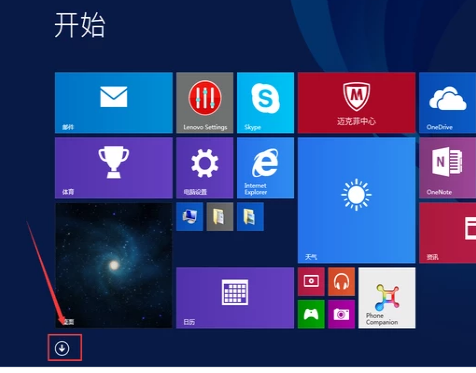 联想笔记本一键还原,小编告诉你怎么使用联想电脑一键恢复
联想笔记本一键还原,小编告诉你怎么使用联想电脑一键恢复2024-07-25
-
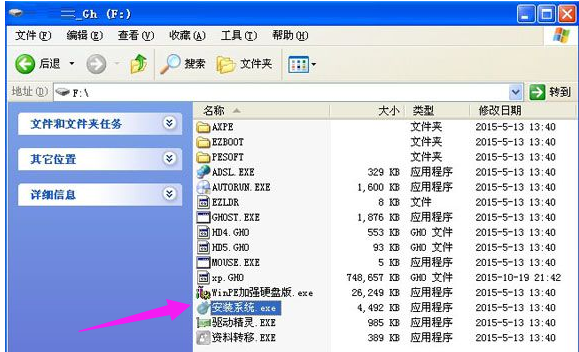 笔记本重装系统步骤,小编告诉你笔记本怎么重装win xp系统
笔记本重装系统步骤,小编告诉你笔记本怎么重装win xp系统2024-07-25
-
 雷神ZERO怎么使用u盘将系统退回win7
雷神ZERO怎么使用u盘将系统退回win72024-08-07
-
 ThinkPad X1 Carbon系统之家u盘重装win10系统
ThinkPad X1 Carbon系统之家u盘重装win10系统2024-08-07
-
 惠普暗影精灵8最新U盘安装win11 22H2
惠普暗影精灵8最新U盘安装win11 22H22024-08-07
-
 电脑ps4如何重装系统win7?电脑ps4重装系统Win7教程
电脑ps4如何重装系统win7?电脑ps4重装系统Win7教程2024-08-07
-
 联想拯救者R9000K重装Win10系统教程(附bios设置过程)
联想拯救者R9000K重装Win10系统教程(附bios设置过程)2024-08-07
-
 铭瑄终结者Z790M主板如何设置U盘启动
铭瑄终结者Z790M主板如何设置U盘启动2024-08-07