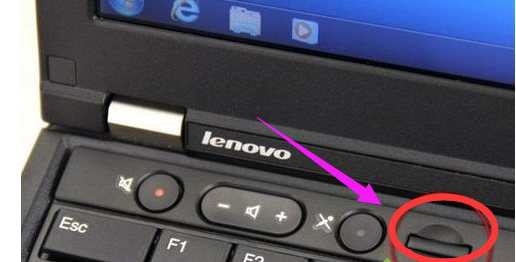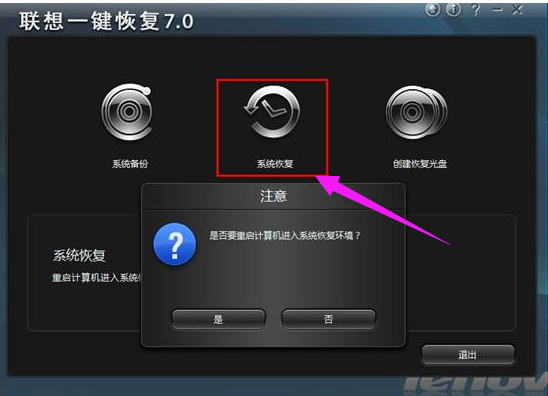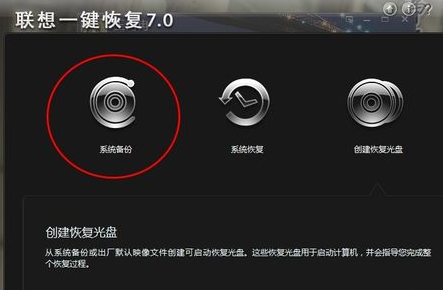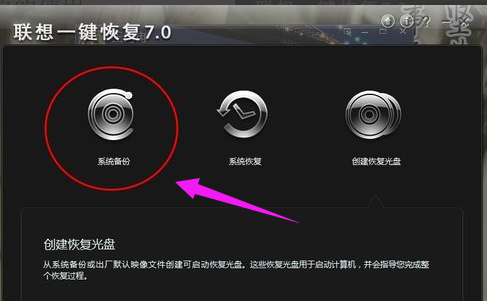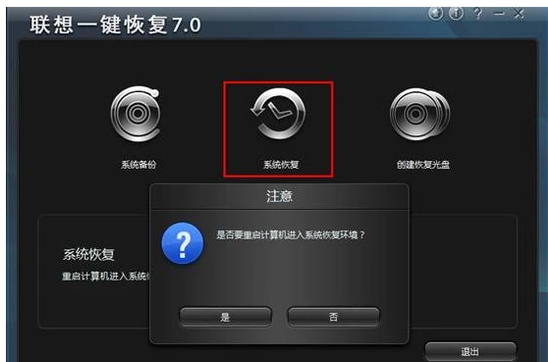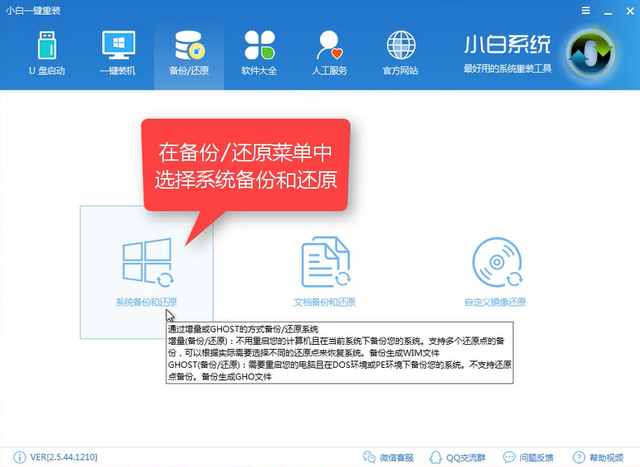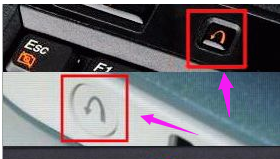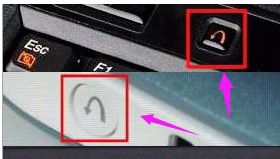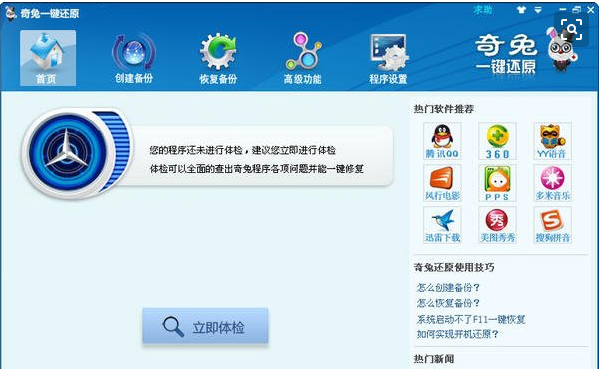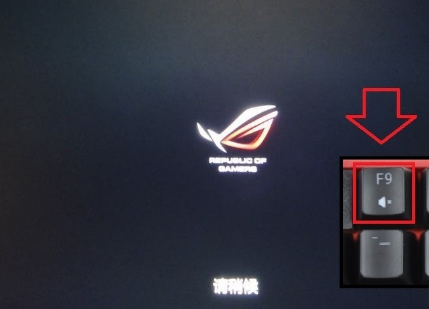联想笔记本一键还原,小编告诉你怎么使用联想电脑一键恢复
在电脑用户中,尤其是联想笔记本的用户,一键恢复功能广为人知。这个功能为众多使用者带来了便利,使他们无需担心系统被恶意攻击或出现故障。只需提前做好备份,任何时候都可以轻松还原电脑,恢复系统。对于如何使用这一功能,部分用户仍存在疑惑。接下来,我将为大家详细解析如何使用联想电脑的一键恢复功能。
作为电脑市场的主力品牌,联想为广大用户提供了实用的功能——一键还原。当电脑因操作失误或系统垃圾过多导致运行缓慢,甚至感染病毒无法正常使用时,一键还原功能就能派上用场。接下来,我将为大家分享使用联想电脑一键恢复的操作步骤和经验。
如何使用联想电脑一键恢复?

一键还原系统软件图解1
进入电脑设置,找到联想一键恢复功能,点击进入。

笔记本系统软件图解2
接下来,系统会提示选择备份还原位置,点击确定即可。

一键还原系统软件图解3
随后,你会进入系统恢复页面,只需点击“系统恢复”,根据提示进行操作,即可轻松实现系统还原。

笔记本系统软件图解4
你还可以通过按下电脑侧面的一键恢复按钮来实现系统恢复。需要注意的是,此操作需在电脑开机状态下进行,否则将无法生效。

一键还原系统软件图解5
以上就是使用联想电脑一键恢复的操作步骤。这一功能在实际应用中非常实用,尤其在电脑遭受病毒入侵,无法正常删除时,一键恢复功能可以让系统恢复如新。许多电脑在安装新系统时需要重新提供数据资源,而联想笔记本电脑则可以直接一键还原,操作简便,方便快捷。
掌握联想电脑一键恢复的操作方法,不仅能解决系统故障,还能在关键时刻保护电脑数据。希望本文能为大家提供帮助,祝大家使用愉快!