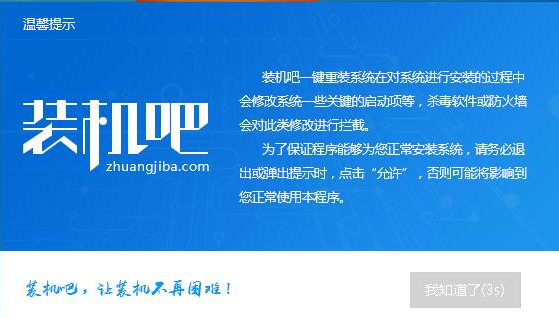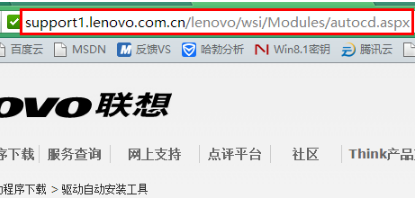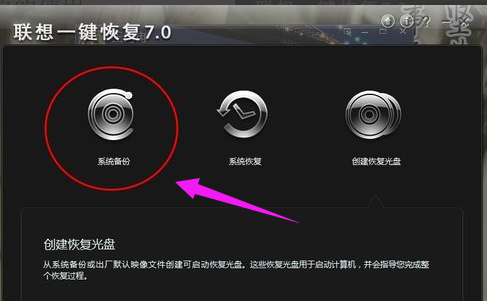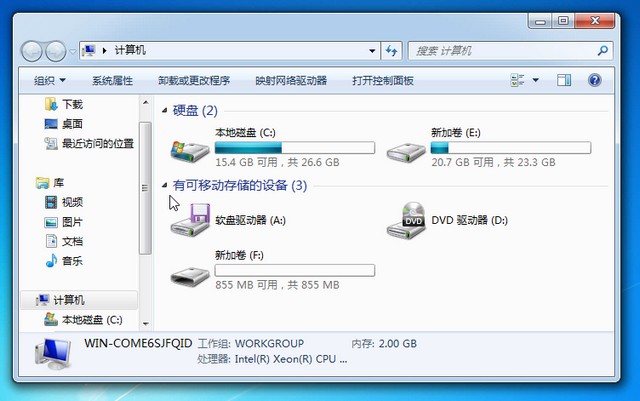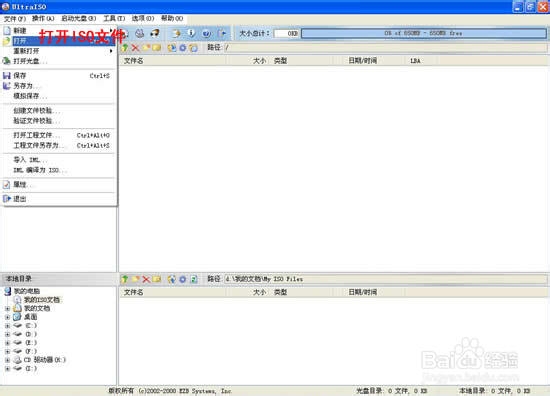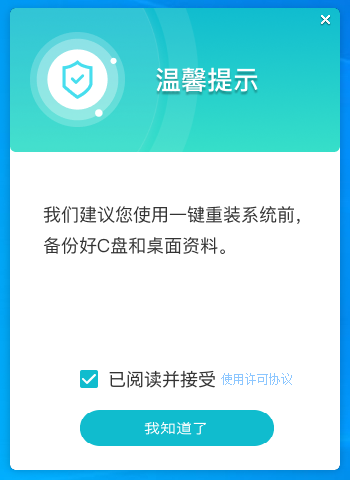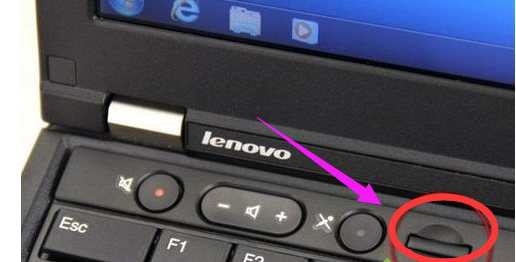解答联想电脑如何一键重装win7
提及联想,人们无不熟悉,这个全球知名的电脑品牌,销售业绩在我国市场长期领跑,产品系列丰富多样,众多消费者都选择了联想笔记本。那么,如何在一键重装win7系统的过程中,让联想笔记本发挥出最大的优势呢?接下来,我将为大家详细分享这一操作步骤。
win7,微软的一款人性化操作系统,界面简洁美观,功能强大,尤其是其高效的集成搜索功能,深受用户喜爱。为了让更多朋友了解如何一键重装win7系统,我特地整理了以下图文教程,有需要的朋友一起来学习吧。

联想电脑图解1
相关推荐
GPT分区和MBR分区小知识
1、下载装机吧一键重装系统软件,下载地址http://m.zhuangjiba.com/
2、打开下载好的装机吧一键重装系统软件,退出全部的杀毒软件,点击我知道了

联想电脑图解2
3、点击一键装机界面下的系统重装,在安装过程中遇到问题可以点击下方的微信客服寻找专业技术人员的帮助哦

联想电脑重装win7电脑图解3
4、检测系统安装环境完成后,请注意分区形式和启动方式,若为GPT分区,建议选择安装win10系统

电脑电脑图解4
5、选择适合的win7系统镜像,注意电脑位数,点击安装此系统

联想电脑图解5
6、选择需要备份的文件后,点击下一步,点击安装系统

电脑电脑图解6
7、随后,系统将自动完成安装,我们只需耐心等待即可。接下来,让我们一起了解后续操作

联想电脑重装win7电脑图解7
8、win7系统