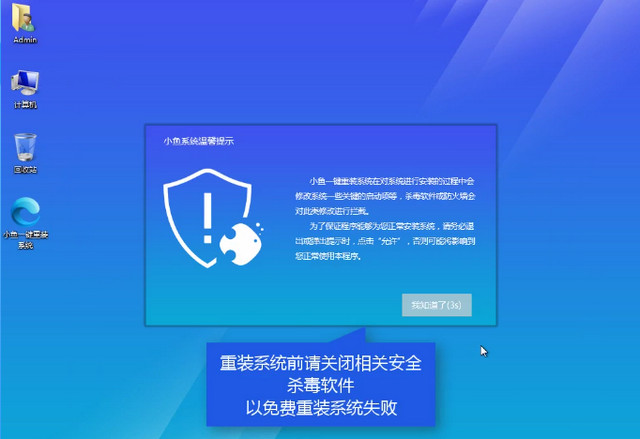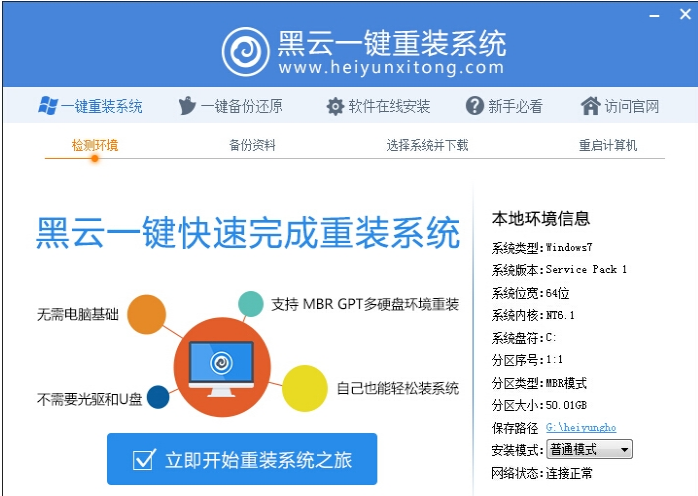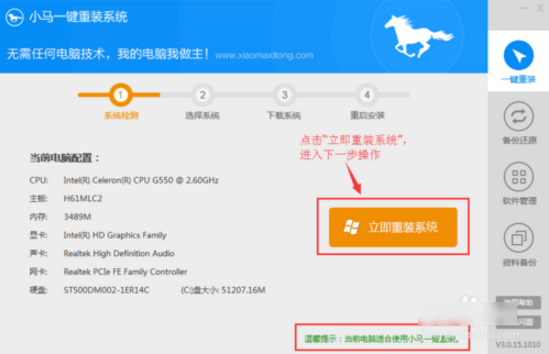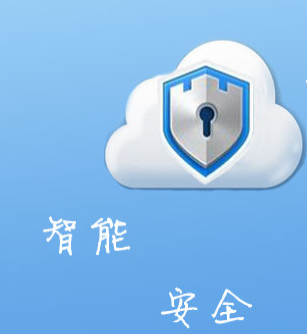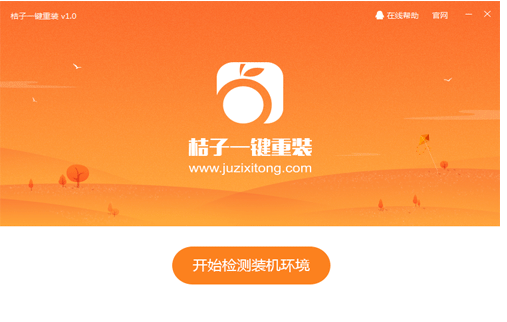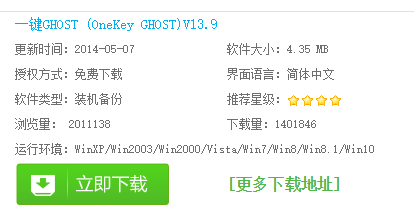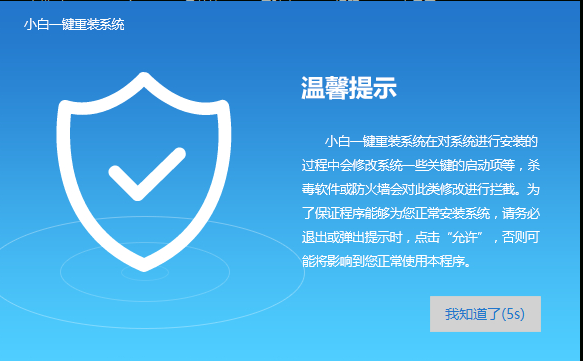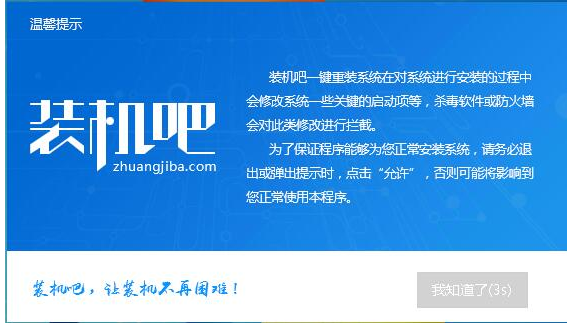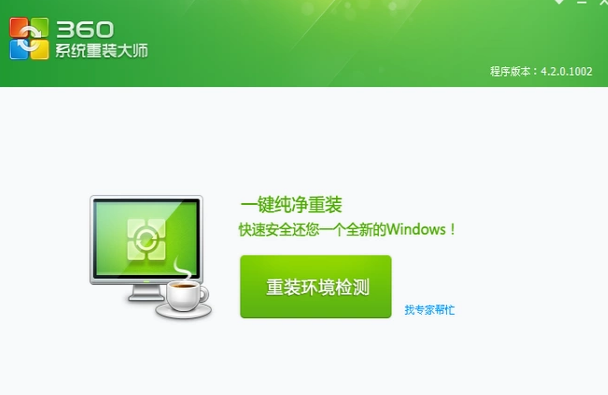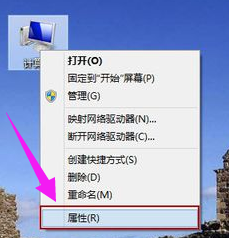小编告诉你如何用系统之家一键系统重装大师
时间:2024-07-25作者:bianji
作为一名园林艺术家,我深知大家对于系统之家一键系统重装方法的渴求。毕竟,这款软件以及相应的系统都非常适合我们的日常使用。鉴于近期询问此方法的朋友日益增多,我决定将系统之家一键系统重装的方法与大家分享,希望能为大家带来便利。
许多朋友都想要学习如何使用系统之家一键装机系统,毕竟这一方法非常受欢迎。那么,如何操作呢?下面,我将为大家带来详细的系统之家一键装机图文教程,希望大家看完后能掌握这一方法。
一键系统重装系统之家教程
在搜索引擎中输入【系统之家一键重装大师】。
进入官网后,点击下载按钮。

下载完成后,我们打开软件。
在开始安装之前,请确保磁盘空间充足,以免安装失败。

系统之家一键系统重装界面2
打开软件后,我们直接点击【系统重装】按钮。

系统之家一键系统重装界面3
接下来,软件会检测装机环境。

系统之家一键系统重装界面4
完成后,点击【下一步】。

系统之家一键系统重装界面5
软件会推荐一款适合的系统,可根据自己的需求选择,然后点击【安装此系统】。

系统之家一键系统重装界面6
在安装过程中,可以根据提示选择是否备份资料。

系统之家一键系统重装界面7
接下来,软件会在线全速下载系统。