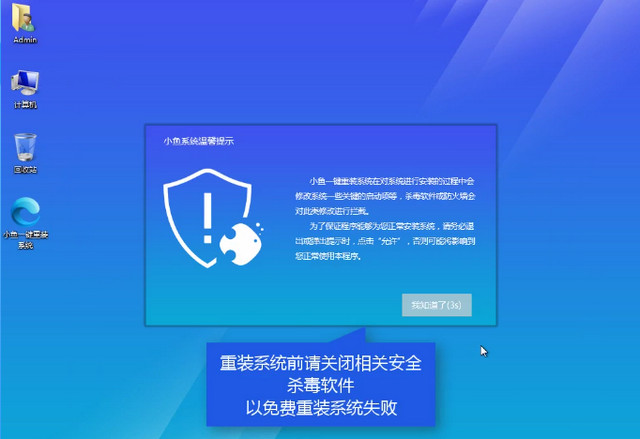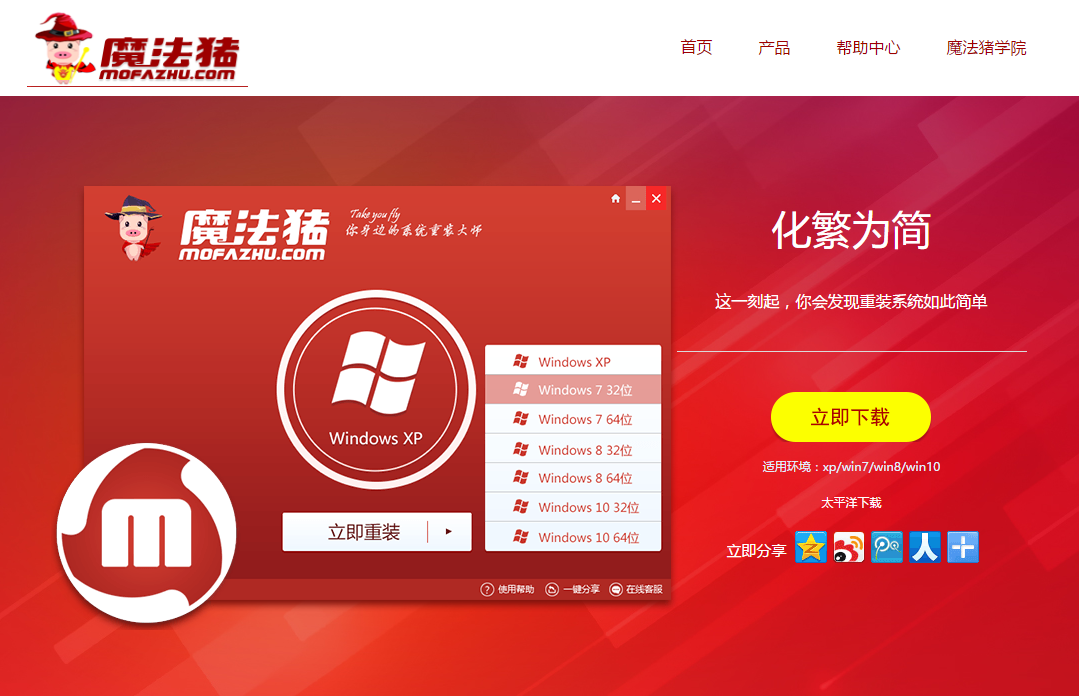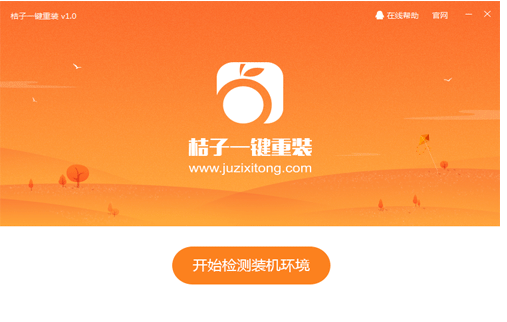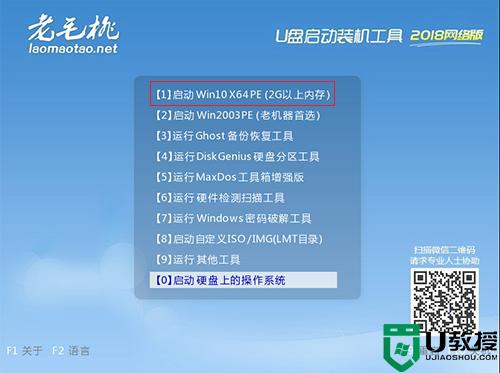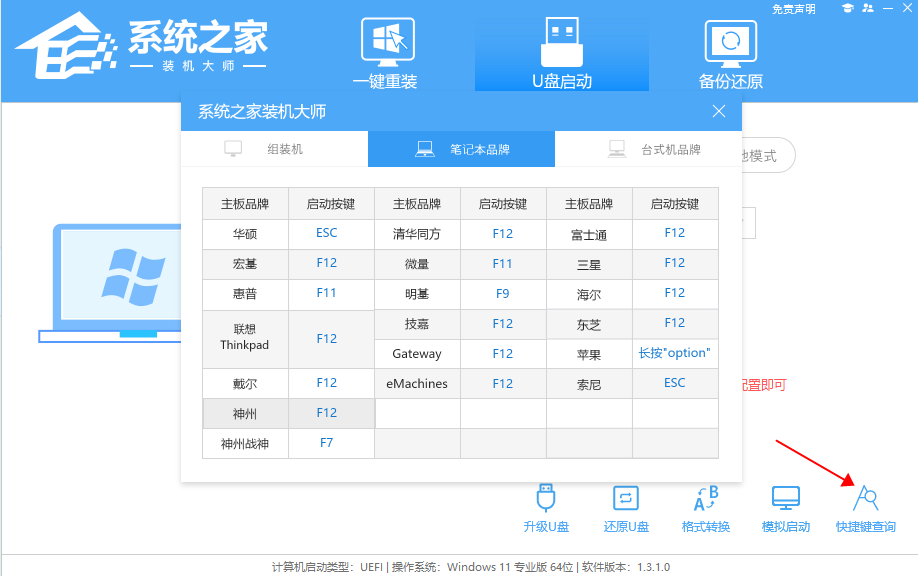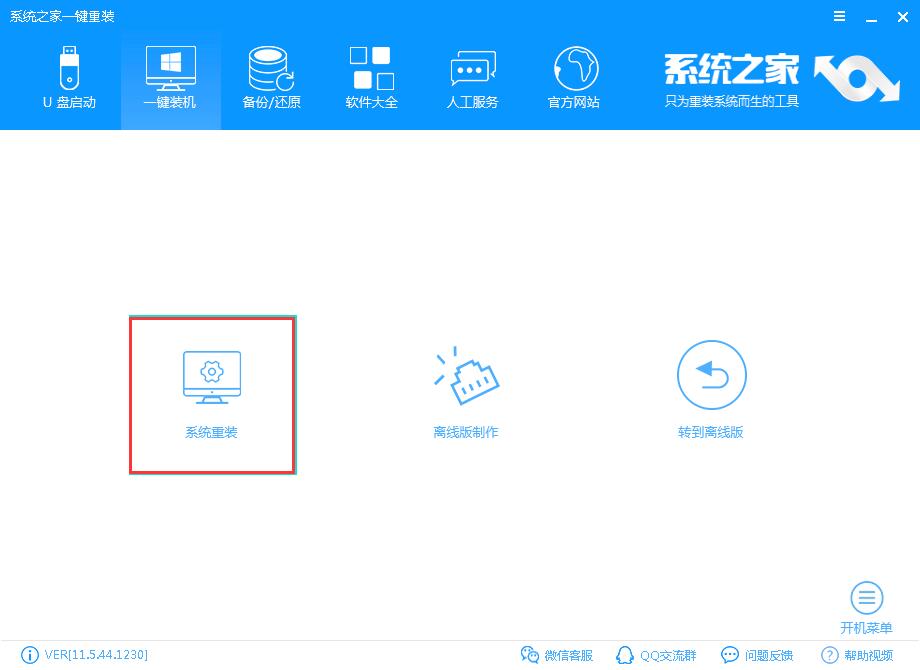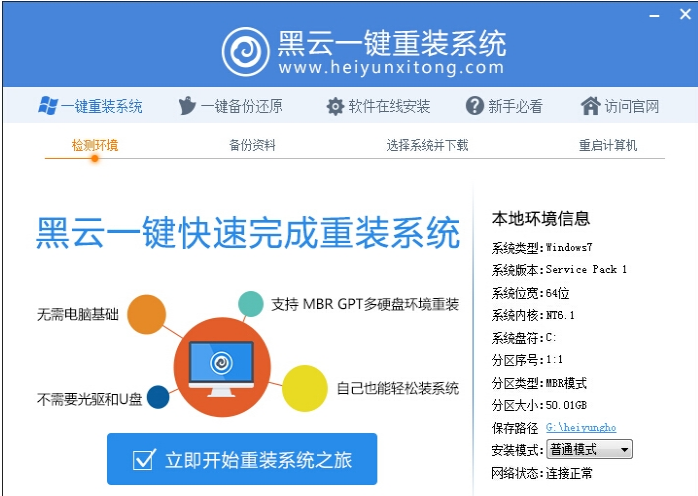老司机教你一键重装系统步骤
在系统遇到难题或崩溃无法启动时,为了确保其在最佳状态下运行,我们称之为重装系统。重装系统的手段繁多,今天我将为大家详细介绍如何使用U盘实现一键重装系统。
过去,我们通常使用光驱驱动盘来重装系统,但这种方法操作复杂且成功率不高。如今,许多软件都支持一键重装系统。想知道如何实现吗?接着往下看,我会为大家带来U盘装系统教程。
一、准备工具:
1. 8G或以上的空U盘一个
2. 小白U盘启动盘制作工具,下载地址:www.xiaobaixitong.com
3. Win10系统镜像,下载地址:www.windowszj.com
二、启动盘制作:
1. 打开U盘启动盘制作工具,切换到“U盘启动-U盘模式”,选择需要制作的U盘,按照默认参数点击一键制作U盘启动盘即可。

U盘装系统教程系统软件图解1
三、设置U盘启动:
1. 重启电脑,按下U盘启动快捷键,进入启动选择界面。通常带有usb字样或U盘品牌选项的就是U盘,用方向键“↑↓”选择,回车键确认,然后进入PE选择界面。

U盘装系统教程系统软件图解2
四、进入PE执行安装:
1. 进入PE选择界面后,选择“02 WindowsPE/RamOS(新机型)”,回车键确定。

U盘装系统教程系统软件图解3
2. 进入PE桌面后,会自动弹出PE装机工具。首选勾选需要安装的系统镜像,然后左下角选择“目标分区”,一般默认即可。为避免意外,最好确认一下选择的是否为系统盘(C盘),之后点击“安装系统”。

一键重装系统系统软件图解4
3. 装机执行系统安装过程,一般4-5分钟即可完成。

一键重装系统系统软件图解5
五、完成安装: