联想一键还原,小编告诉你联想笔记本怎么一键还原
作为当代领先的电脑品牌,联想以其出色的性能和优质的服务赢得了众多用户的青睐。有一部分用户可能尚未了解,绝大多数联想笔记本都配备了一键恢复功能。此功能可在电脑出现问题时,帮助我们快速进入相关界面,实现一键还原。接下来,我将与大家一起探讨如何使用这一功能。
在谈论具体操作之前,我们先来了解一下联想笔记本的一键恢复功能。这个功能通常存在于联想笔记本的系统设置中,以便于我们在遇到故障时进行恢复。许多用户对这个功能的启动方式并不熟悉。接下来,我将详细介绍如何启动这一功能。
联想笔记本如何实现一键还原?
当我们启动联想笔记本时,请在出现Thinkpad标志时,按下机身上的系统还原键。

联想笔记本系统软件图解1
接下来,我们需要进入系统恢复界面。在此界面中,首先选择键盘种类,然后点击“下一步”。

还原系统系统软件图解2
如果您的电脑设置了开机密码,请在提示时输入密码。

联想系统软件图解3
在恢复界面中,通常会选择恢复出厂设置,即最后一项。

还原系统系统软件图解4
接下来,选择恢复语言。

联想系统软件图解5
在弹出的提示中,点击“是”,即可开始系统恢复。

一键还原系统软件图解6
恢复过程可能需要15-40分钟,请耐心等待。

联想系统软件图解7
恢复完成后,会弹出对话框。点击“是”,稍等片刻,系统将自动重新启动。

相关教程
-
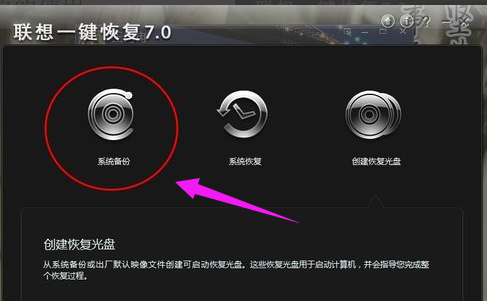 联想笔记本如何一键还原,小编告诉你联想笔记本如何一键还原
联想笔记本如何一键还原,小编告诉你联想笔记本如何一键还原2024-07-25
-
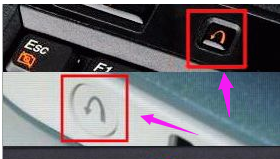 笔记本一键还原,小编告诉你怎么给笔记本一键还原
笔记本一键还原,小编告诉你怎么给笔记本一键还原2024-07-24
-
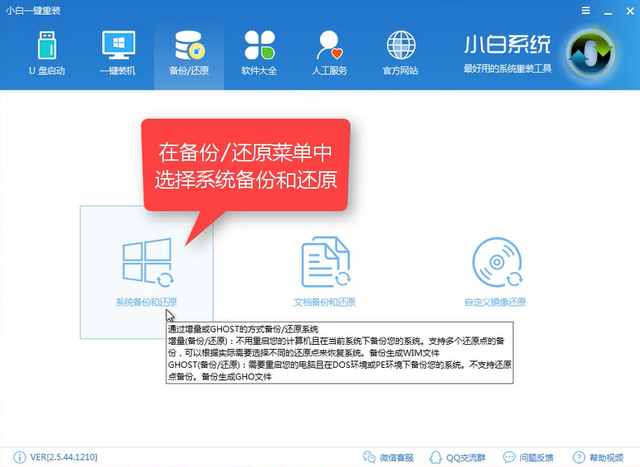 联想电脑一键还原,小编告诉你还原系统只需动动手指
联想电脑一键还原,小编告诉你还原系统只需动动手指2024-07-25
-
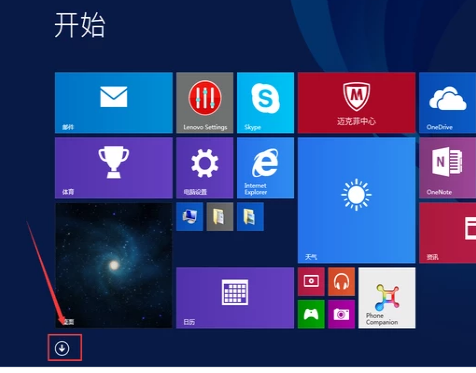 联想笔记本一键还原,小编告诉你怎么使用联想电脑一键恢复
联想笔记本一键还原,小编告诉你怎么使用联想电脑一键恢复2024-07-25
-
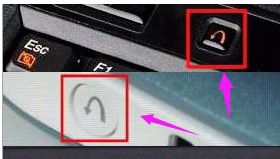 如何一键还原系统,小编告诉你联想笔记本如何一键还原系统
如何一键还原系统,小编告诉你联想笔记本如何一键还原系统2024-07-25
-
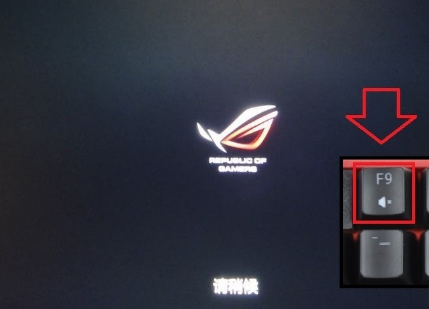 华硕笔记本官网,小编告诉你华硕笔记本怎么一键还原
华硕笔记本官网,小编告诉你华硕笔记本怎么一键还原2024-07-25
-
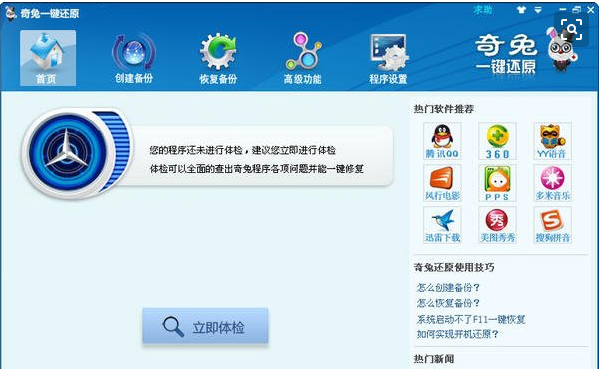 奇兔一键还原,小编告诉你怎么使用奇兔一键还原
奇兔一键还原,小编告诉你怎么使用奇兔一键还原2024-07-25
-
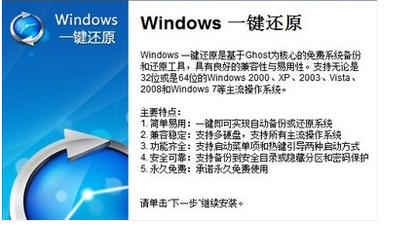 一键还原精灵官网,小编告诉你一键还原精灵怎么用
一键还原精灵官网,小编告诉你一键还原精灵怎么用2024-07-25
-
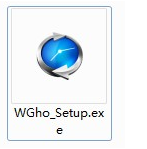 一键还原怎么用,小编告诉你win7一键还原怎么用
一键还原怎么用,小编告诉你win7一键还原怎么用2024-07-25
-
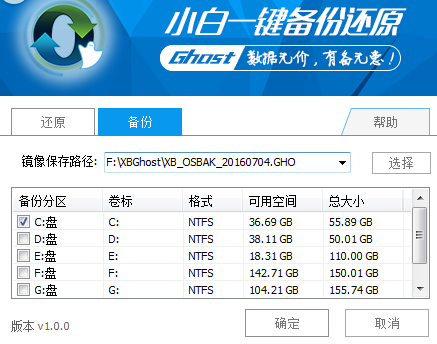 电脑一键还原,小编告诉你win7电脑如何一键还原
电脑一键还原,小编告诉你win7电脑如何一键还原2024-07-25
-
 雷神ZERO怎么使用u盘将系统退回win7
雷神ZERO怎么使用u盘将系统退回win72024-08-07
-
 ThinkPad X1 Carbon系统之家u盘重装win10系统
ThinkPad X1 Carbon系统之家u盘重装win10系统2024-08-07
-
 惠普暗影精灵8最新U盘安装win11 22H2
惠普暗影精灵8最新U盘安装win11 22H22024-08-07
-
 电脑ps4如何重装系统win7?电脑ps4重装系统Win7教程
电脑ps4如何重装系统win7?电脑ps4重装系统Win7教程2024-08-07
-
 联想拯救者R9000K重装Win10系统教程(附bios设置过程)
联想拯救者R9000K重装Win10系统教程(附bios设置过程)2024-08-07
-
 铭瑄终结者Z790M主板如何设置U盘启动
铭瑄终结者Z790M主板如何设置U盘启动2024-08-07