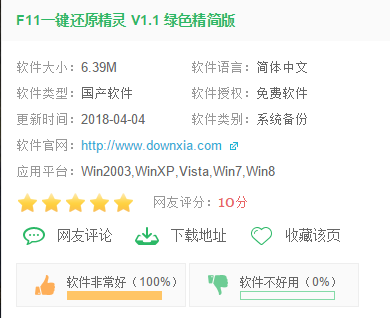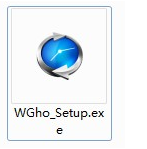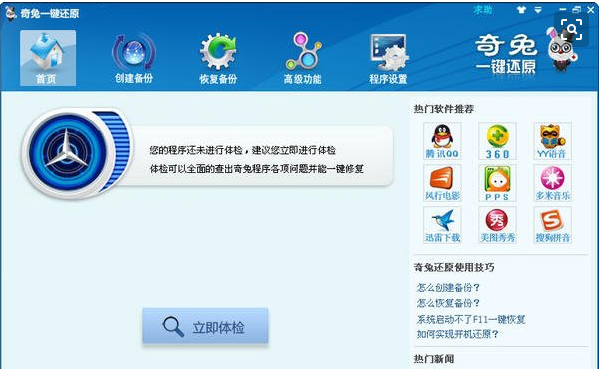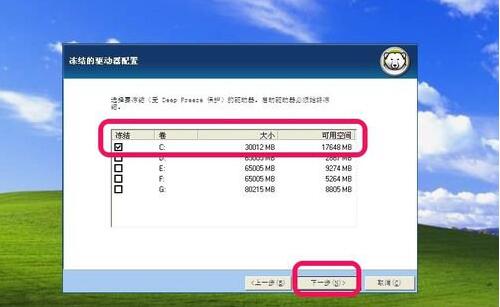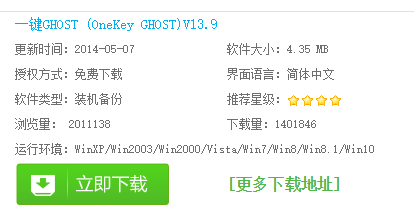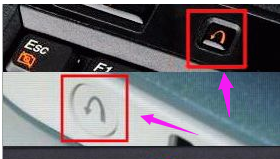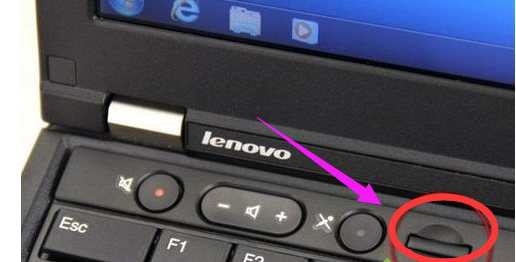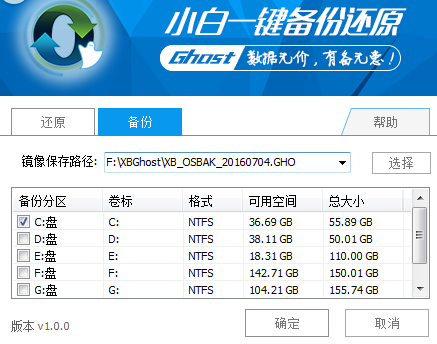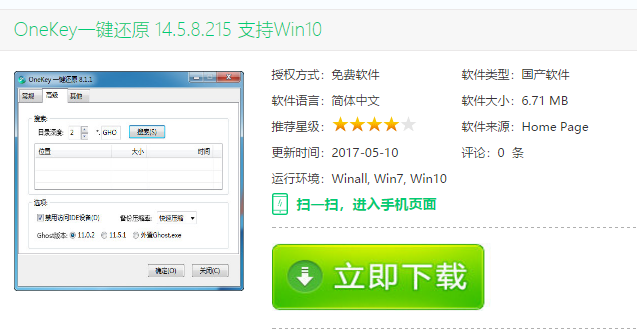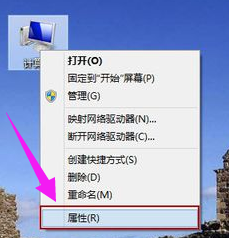一键还原精灵官网,小编告诉你一键还原精灵怎么用
时间:2024-07-25作者:bianji
在电脑使用过程中,不可避免地会遇到一些问题,有的问题轻微,可以轻松解决,有的则较为复杂,许多用户会选择重装操作系统。重装系统对于许多用户来说并不容易,一键还原精灵应运而生,成为电脑小白们的救星。本文将为您详细介绍一键还原精灵的使用方法。
一键还原精灵是一款强大的系统备份和还原工具,为广大用户提供便利。仍有一部分用户对其使用方法不太了解。为此,我们特地为大家准备了这篇一键还原精灵使用教程,手把手教您如何使用这款软件。
一键还原精灵使用教程
接下来,让我们一起了解一下一键还原精灵的使用步骤。
一键还原精灵怎么用

一键系统软件图解1
点击【一键进入还原】。

一键系统软件图解2
接着,系统会自动弹出一个窗口,点击【确定】以继续下一步。

还原精灵系统软件图解3
随后,电脑会自动重启,当屏幕上出现一行英文时,按下【F11】键。

一键还原系统软件图解4
然后,按【Esc】键退出自动弹出的界面。

一键还原系统软件图解5
接下来,点击【设置】,然后进入设置界面,选择【重新备份系统】。

还原系统系统软件图解6
因为之前的系统已经备份过,所以会出现一个窗口,点击【确定】继续。