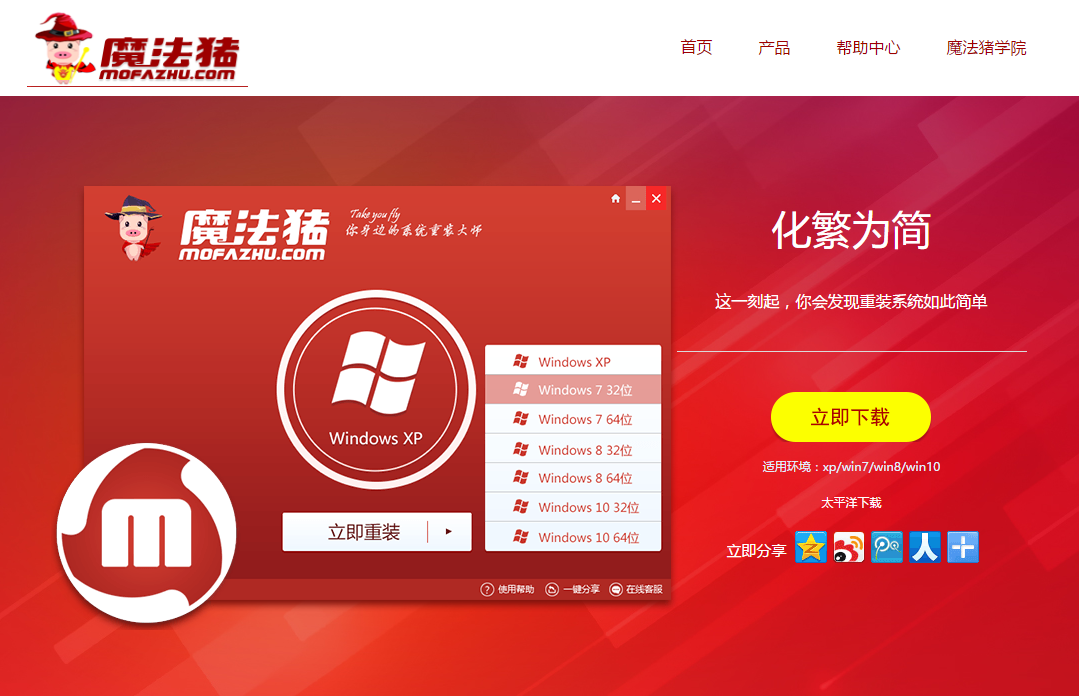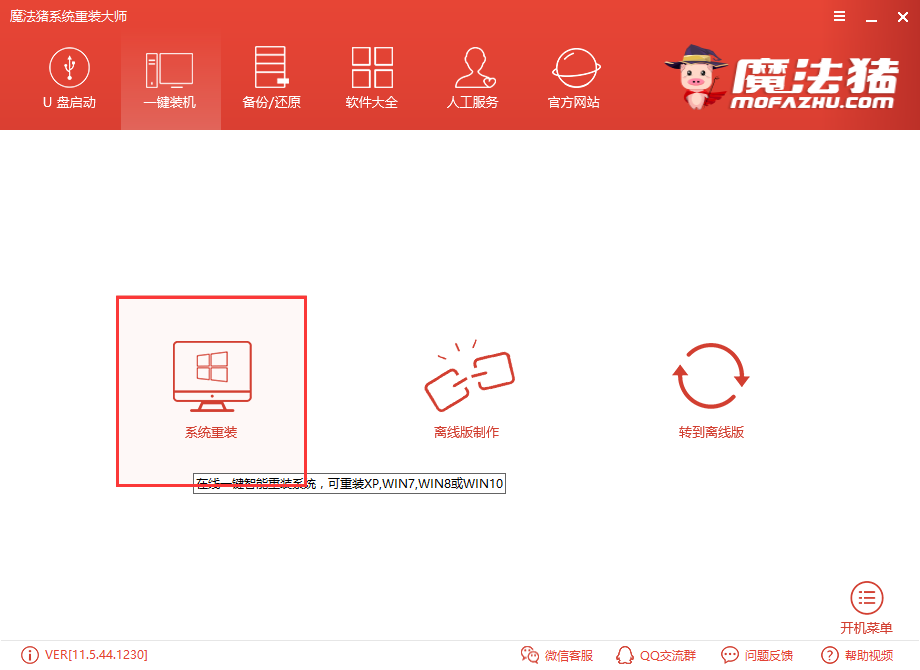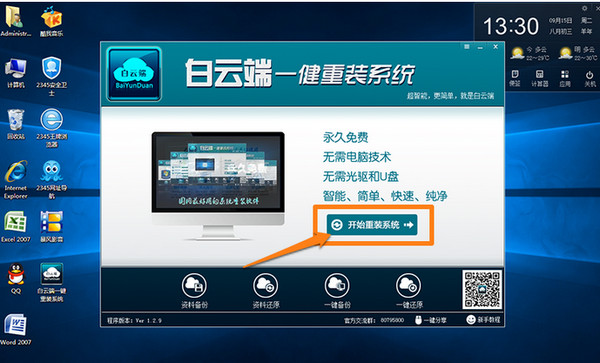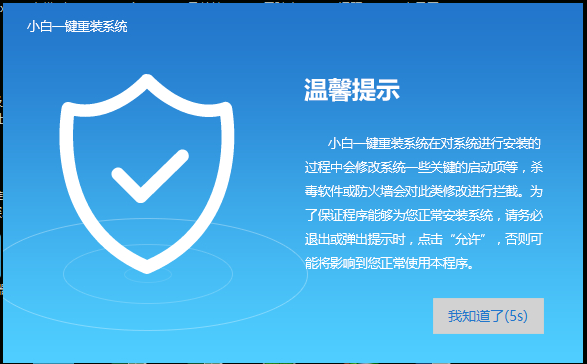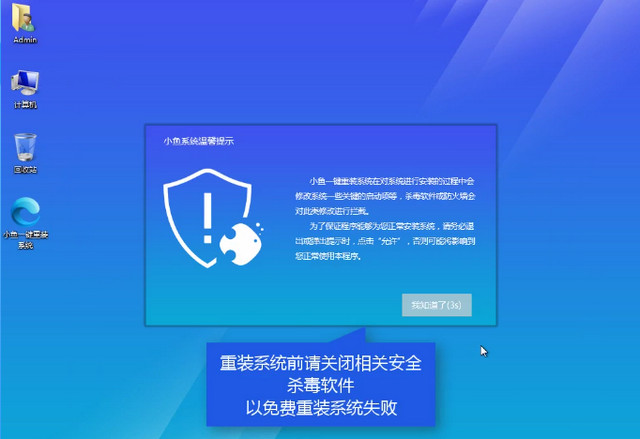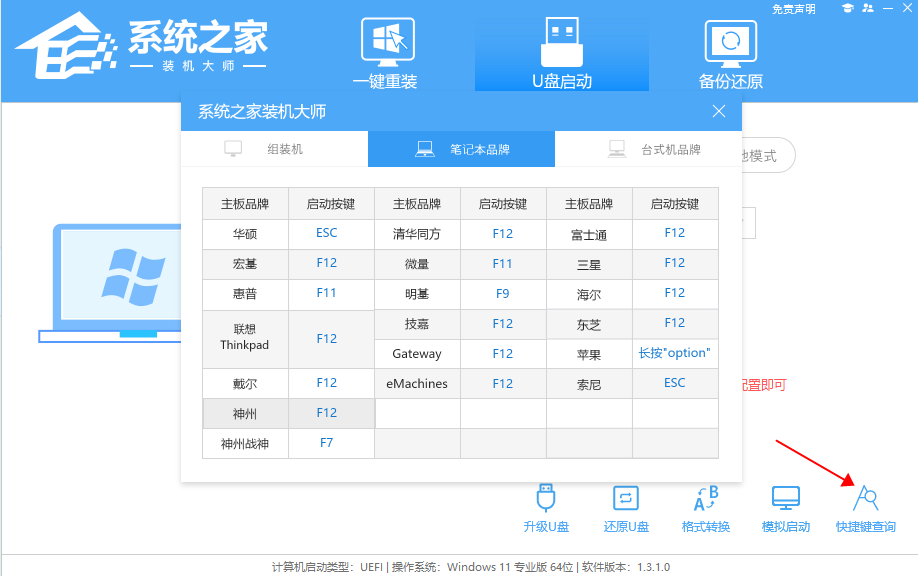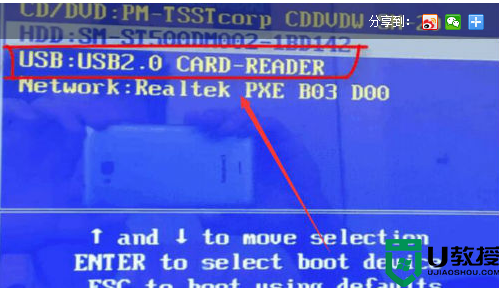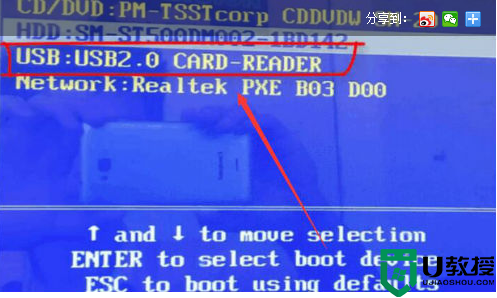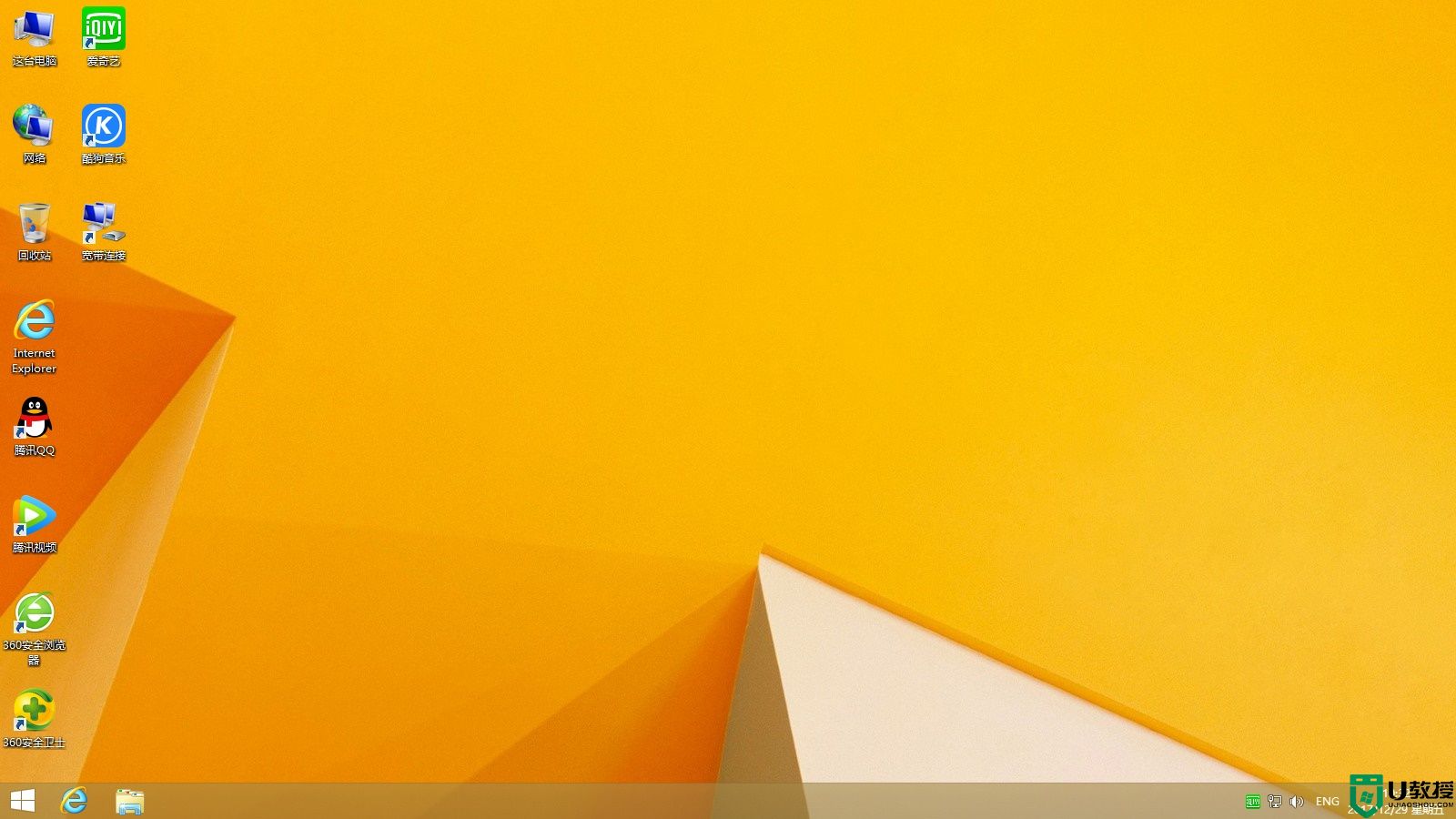一键重装系统windows10安装教程
许多朋友都在寻找一键重装Windows 10系统的方法。毕竟,一键重装系统Windows 10是一种非常实用且高效的方式。那么,如何实现一键重装Windows 10呢?下面,我将为大家带来一篇详尽的Windows 10一键重装教程,希望对大家有所帮助。
众所周知,Windows 10是一款稳定且强大的操作系统,适合各类用户使用。为了让大家更好地了解并掌握一键重装Windows 10的方法,我将在此分享一个简单易懂的教程。
一键重装Windows 10教程
在搜索引擎中输入【魔法猪系统重装大师】。这款软件可以帮助我们实现一键重装Windows 10系统,操作简单,稳定性高。
接下来,下载并安装魔法猪系统重装大师。安装完成后,打开软件,我们可以看到如下界面:

一键重装系统Windows 10界面1
在这个界面中,我们可以选择适合自己的Windows 10系统版本。根据个人需求,选择合适的系统镜像文件,然后点击“下一步”。

一键重装系统Windows 10界面2
在接下来的界面中,点击“立即重装”,软件便会自动开始下载所选的Windows 10系统镜像文件。

一键重装系统Windows 10界面3
软件会全速下载系统镜像文件,无需额外操作。下载完成后,我们会看到如下界面:

一键重装系统Windows 10界面4
在这个界面中,我们需要点击“立即重启”以开始安装过程。计算机将会自动重启,并开始安装Windows 10系统。

一键重装系统Windows 10界面5
安装过程中,我们需要耐心等待。安装完成后,计算机将自动重启,并进入Windows 10操作系统。至此,一键重装Windows 10的成功率达到了100%。

一键重装系统Windows 10界面6