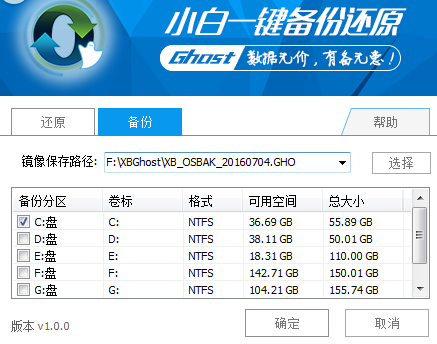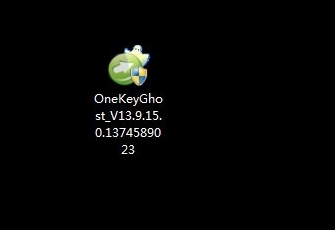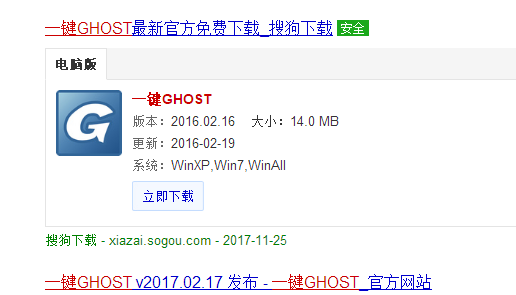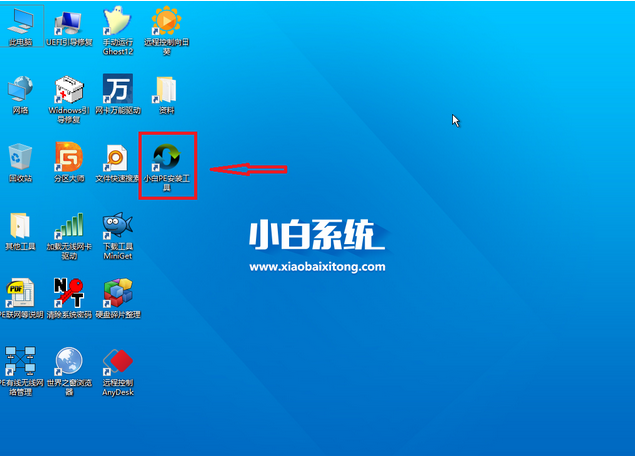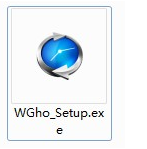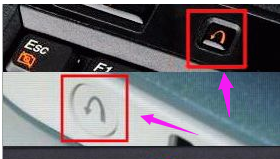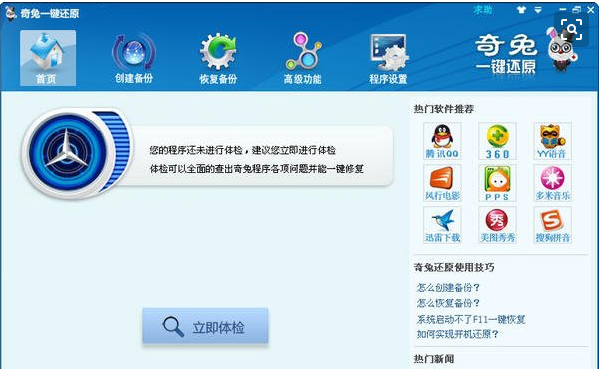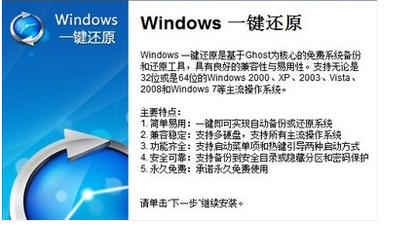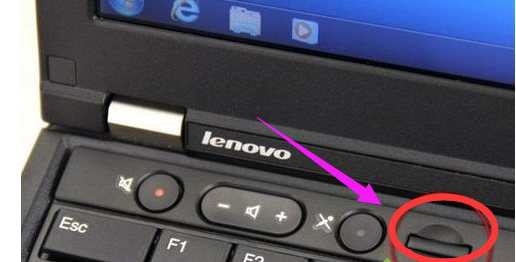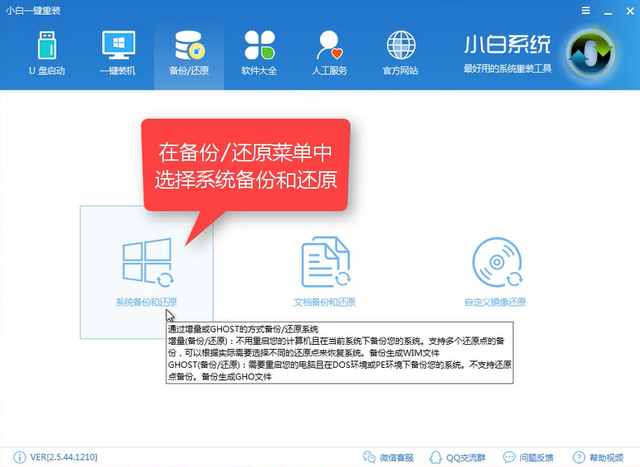小编告诉你电脑怎么一键还原
时间:2024-07-25作者:bianji
针对众多朋友关于电脑一键还原的疑问,本文将为大家详细解析此问题,期待对您有所启发。
在电脑使用过程中,难免会遇到各种问题,一键还原电脑是很多朋友渴望掌握的技能。为此,我们特地为大家准备了一套完整的解决方案,下面就将如何一键还原电脑的过程详解如下,希望对您有所帮助。
一键还原电脑图文教程
以下是电脑一键还原的详细步骤:
1. 打开开始菜单,点击控制面板。

电脑一键还原界面1
2. 在控制面板中,找到并点击备份和还原选项。

电脑一键还原界面2
3. 选择恢复系统设置和计算机。

电脑一键还原界面3
4. 打开系统还原,即点击图中所示的按钮。

电脑一键还原界面4
5. 根据向导提示操作,直接点击下一步。

电脑一键还原界面5
6. 在系统还原点的选项中,选择一个还原点。

电脑一键还原界面6
7. 点击完成按钮,开始系统还原。

电脑一键还原界面7
8. 若仍无法成功还原,建议使用系统之家一键重装工具。
以上就是电脑一键还原的详细步骤,如果您在操作过程中遇到任何问题,欢迎随时向我们咨询。希望本文能为您提供有效的帮助,祝您使用愉快!
需要注意的是,一键还原操作会清除电脑中的所有数据,因此在操作前,请务必备份重要文件。一键还原并非万能,若遇到特殊