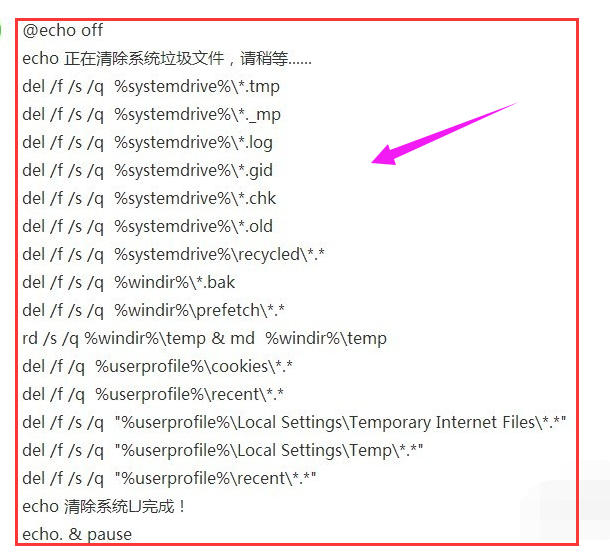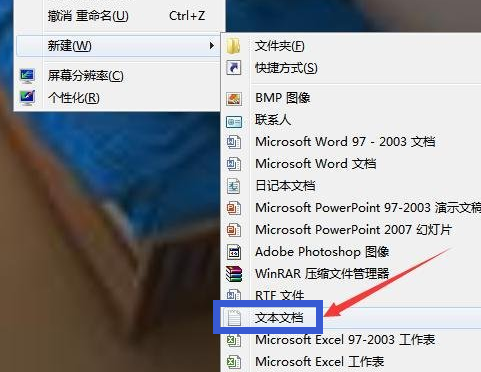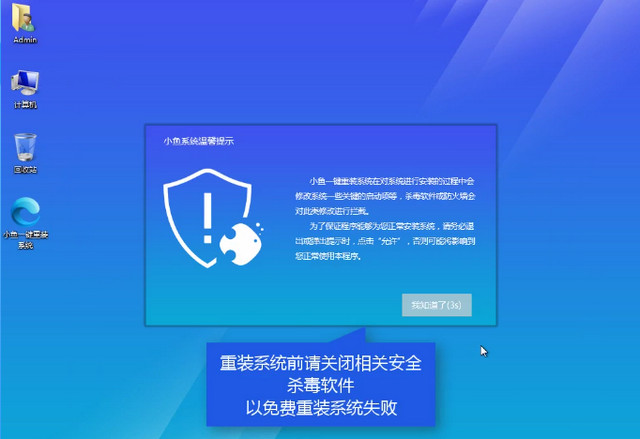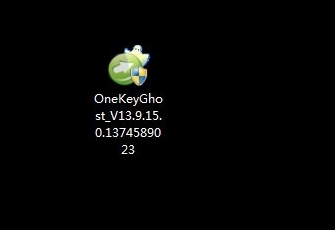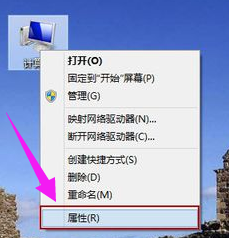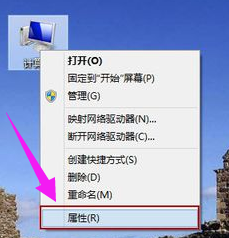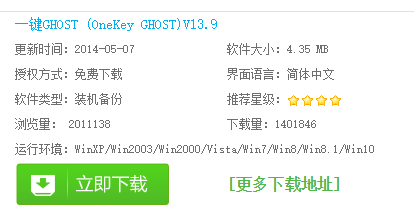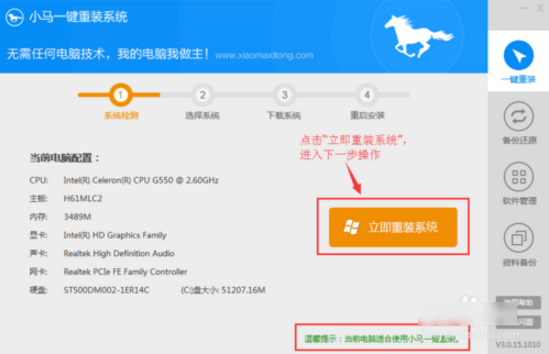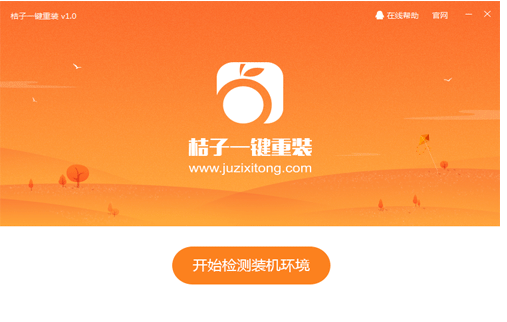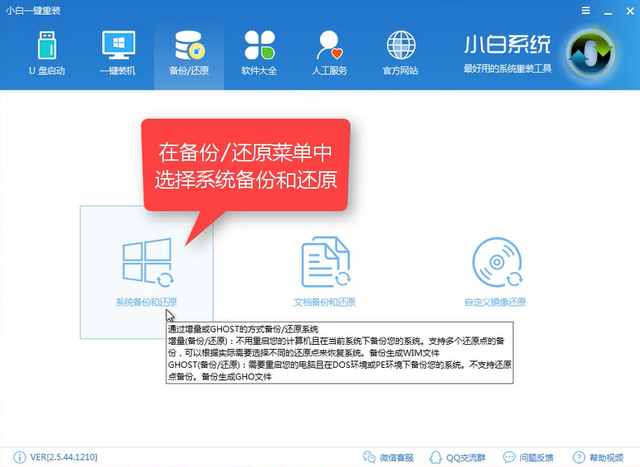一键清理系统垃圾,小编告诉你电脑怎么一键清理系统垃圾
对于电脑使用者来说,一个常见的困扰就是设备在使用一段时间后,反应速度逐渐变慢。这主要是因为电脑硬盘中的垃圾文件越来越多,占据了大量的存储空间。为了解决这个问题,我们需要定期清理这些垃圾文件。下面,我将为大家详细介绍如何一键清理电脑中的系统垃圾。
在长时间的运用过程中,电脑会积累大量的系统垃圾,这些垃圾会占用大量的存储空间,进而影响电脑的运行速度。那么,如何有效地清理这些垃圾呢?这是一个值得我们关注的问题。接下来,我将为大家提供一篇关于一键清理系统垃圾的图文教程。
一键清理系统垃圾的操作步骤

电脑系统软件图解1
将以下源代码复制到一个记事本中:
@echo off

电脑系统软件图解2
接着,将记事本文件重命名为“一键系统垃圾清理.bat”。

电脑系统软件图解3
双击运行该文件,系统会自动开始清理垃圾。清理过程中,根据提示,点击窗口,然后点击键盘上的任意键,即可结束清理。

清理垃圾系统软件图解4
清理完成后,电脑的运行速度将得到恢复。

清理垃圾系统软件图解5
以上就是一键清理系统垃圾的操作流程。通过这个方法,我们可以有效地清理电脑中的垃圾文件,提升电脑的运行速度。希望大家能够学会这个技巧,更好地维护自己的电脑。
在日常使用电脑的过程中,我们还需要养成良好的习惯,定期清理垃圾文件。这样可以避免电脑反应速度变慢,确保设备始终保持高效运行。

清理垃圾系统软件图解6
希望大家对一键清理系统垃圾有了更深刻的了解。在日常使用电脑时,能够更好地维护设备,确保其高效运行。
我们还要注意保护电脑的安全,避免恶意软件的侵入。定期更新操作系统和