相关教程
-
 系统之家装机大师怎么重装系统 系统之家装机大师使用教程
系统之家装机大师怎么重装系统 系统之家装机大师使用教程2024-07-22
-
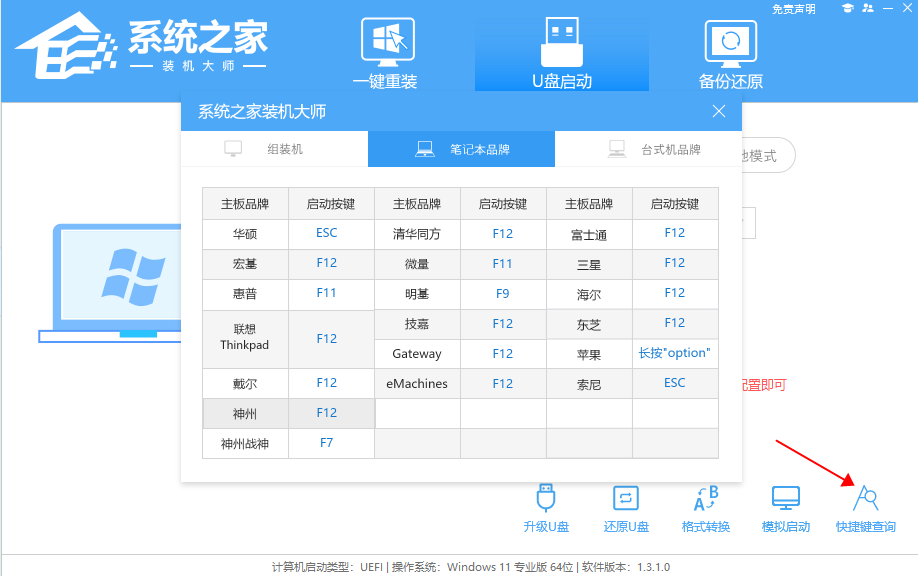 系统之家装机大师U盘启动一键重装Win11系统教程
系统之家装机大师U盘启动一键重装Win11系统教程2024-07-27
-
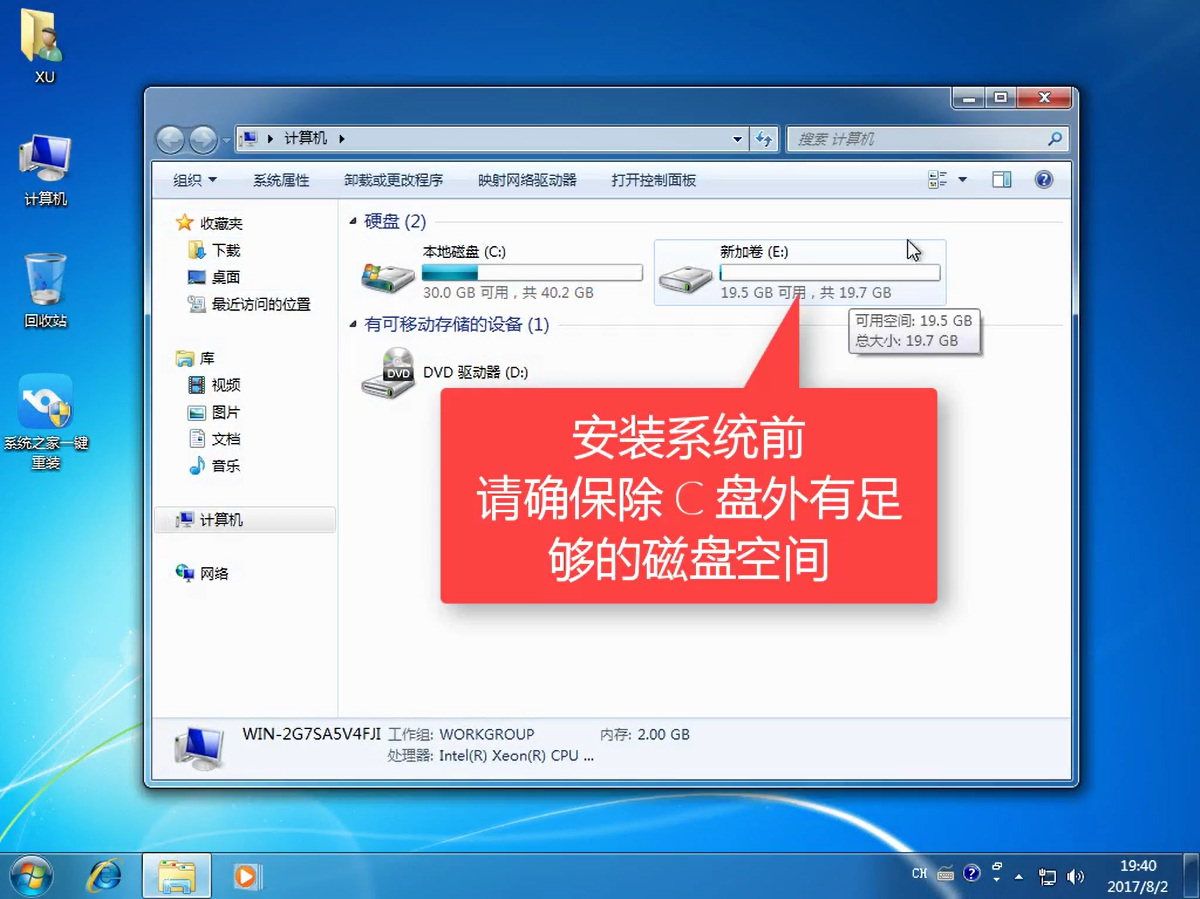 2017系统之家重装大师工具安装教程
2017系统之家重装大师工具安装教程2024-07-25
-
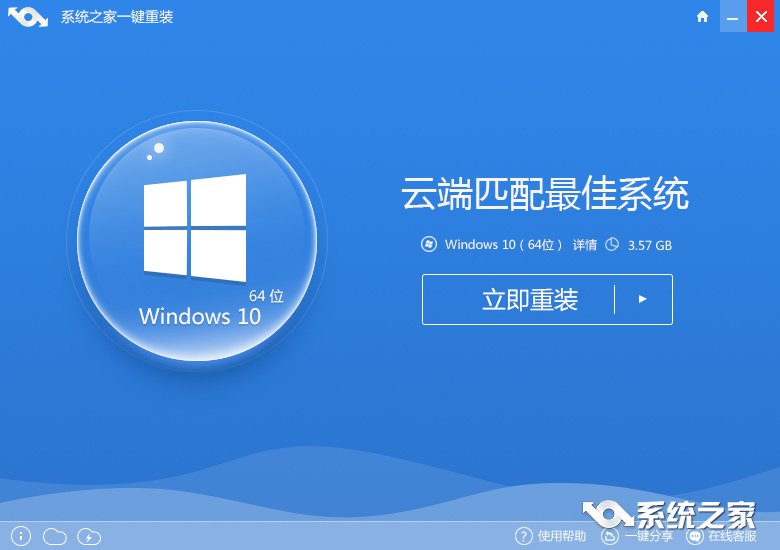 系统之家之重装大师介绍
系统之家之重装大师介绍2024-07-24
-
 雷蛇灵刃如何重装win10系统 系统之家装机大师重装win10教程
雷蛇灵刃如何重装win10系统 系统之家装机大师重装win10教程2024-07-26
-
 u盘如何重装系统 系统之家装机大师u盘安装系统教学
u盘如何重装系统 系统之家装机大师u盘安装系统教学2024-07-26
-
 系统之家装机大师重装win10系统文图教学
系统之家装机大师重装win10系统文图教学2024-07-26
-
 系统之家装机大师U盘启动盘制作及系统重装教程
系统之家装机大师U盘启动盘制作及系统重装教程2024-07-27
-
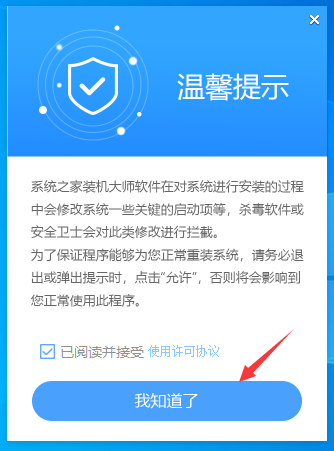 系统之家装机大师U盘启动盘制作步骤(图解)
系统之家装机大师U盘启动盘制作步骤(图解)2024-07-25
-
 系统之家装机大师最新U盘重装系统教程
系统之家装机大师最新U盘重装系统教程2024-07-27
-
 雷神ZERO怎么使用u盘将系统退回win7
雷神ZERO怎么使用u盘将系统退回win72024-08-07
-
 ThinkPad X1 Carbon系统之家u盘重装win10系统
ThinkPad X1 Carbon系统之家u盘重装win10系统2024-08-07
-
 惠普暗影精灵8最新U盘安装win11 22H2
惠普暗影精灵8最新U盘安装win11 22H22024-08-07
-
 电脑ps4如何重装系统win7?电脑ps4重装系统Win7教程
电脑ps4如何重装系统win7?电脑ps4重装系统Win7教程2024-08-07
-
 联想拯救者R9000K重装Win10系统教程(附bios设置过程)
联想拯救者R9000K重装Win10系统教程(附bios设置过程)2024-08-07
-
 铭瑄终结者Z790M主板如何设置U盘启动
铭瑄终结者Z790M主板如何设置U盘启动2024-08-07