相关教程
-
 联想小新Pro16启动U盘重装Win11 22H2完整步骤
联想小新Pro16启动U盘重装Win11 22H2完整步骤2024-07-27
-
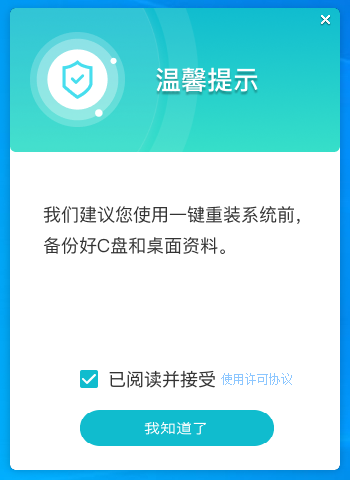 联想小新Pro14一键重装Windows11系统教程(免U盘)
联想小新Pro14一键重装Windows11系统教程(免U盘)2024-07-27
-
 联想拯救者刃7000K设置bios启动U盘重装Win10教程
联想拯救者刃7000K设置bios启动U盘重装Win10教程2024-07-28
-
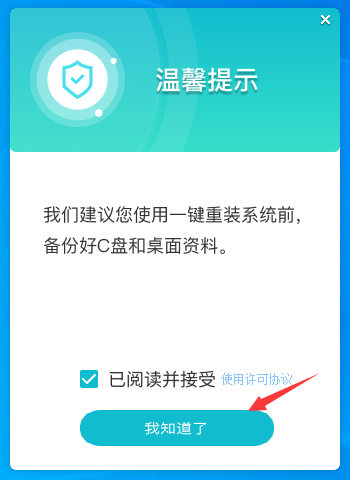 联想ThinkBook 14+/16+ i9版用U盘启动盘重装系统必备教程
联想ThinkBook 14+/16+ i9版用U盘启动盘重装系统必备教程2024-07-29
-
 联想笔记本重装w7 联想笔记本u盘重装w7系统教程
联想笔记本重装w7 联想笔记本u盘重装w7系统教程2021-08-17
-
 联想拯救者刃9000K 2023启动U盘一键重装Win11专业版教程
联想拯救者刃9000K 2023启动U盘一键重装Win11专业版教程2024-08-07
-
 联想小新14bios设置u盘启动方法及系统重装教程
联想小新14bios设置u盘启动方法及系统重装教程2024-07-28
-
 联想小新Pro U盘启动重装Windows10步骤教程
联想小新Pro U盘启动重装Windows10步骤教程2024-07-28
-
 联想小新Pro16笔记本2022款极速重装Win10系统教程
联想小新Pro16笔记本2022款极速重装Win10系统教程2024-07-28
-
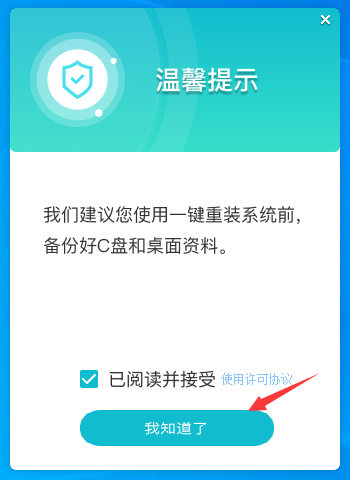 雷蛇灵刃15游戏本启动U盘快速重装Win10手册
雷蛇灵刃15游戏本启动U盘快速重装Win10手册2024-07-29
-
 雷神ZERO怎么使用u盘将系统退回win7
雷神ZERO怎么使用u盘将系统退回win72024-08-07
-
 ThinkPad X1 Carbon系统之家u盘重装win10系统
ThinkPad X1 Carbon系统之家u盘重装win10系统2024-08-07
-
 惠普暗影精灵8最新U盘安装win11 22H2
惠普暗影精灵8最新U盘安装win11 22H22024-08-07
-
 电脑ps4如何重装系统win7?电脑ps4重装系统Win7教程
电脑ps4如何重装系统win7?电脑ps4重装系统Win7教程2024-08-07
-
 联想拯救者R9000K重装Win10系统教程(附bios设置过程)
联想拯救者R9000K重装Win10系统教程(附bios设置过程)2024-08-07
-
 铭瑄终结者Z790M主板如何设置U盘启动
铭瑄终结者Z790M主板如何设置U盘启动2024-08-07