微星主板如何升级Win11系统?微星主板升级Win11教程详解
时间:2024-07-30作者:bianji
在众多电脑用户中,有一部分人选择了微星主板,并在使用过程中对操作系统进行了升级。部分用户在尝试升级至Win11系统时遇到了一些困扰,无法顺利完成升级。为此,我们特别邀请了园林艺术家编辑,为大家带来一篇详尽的微星主板升级Win11教程。有需要的朋友们快来了解一下吧。
微星主板Win11升级攻略
1、通过快捷键“win+i”进入windows设置。
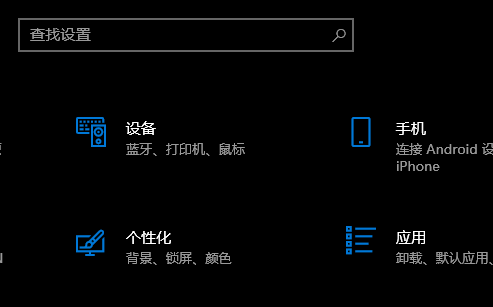
2、接着,点击“更新和安全”。
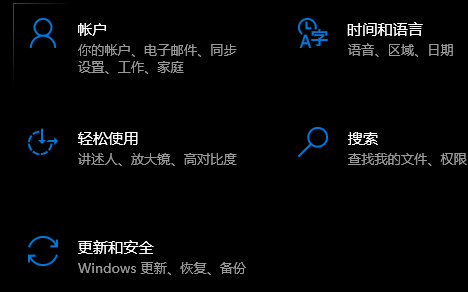
3、然后,点击左侧的“windows更新”。
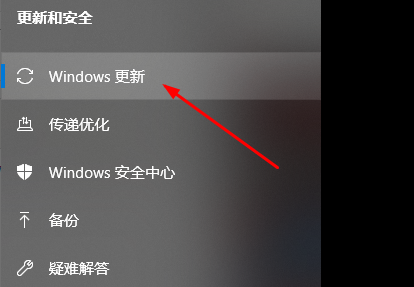
4、您可以在右侧进行Win11的升级操作了。
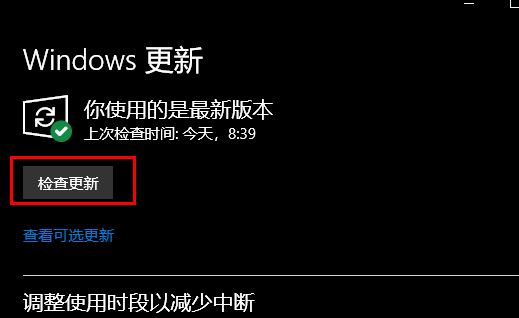
5、但在升级Win11之前,请务必确保您的设备已启用TPM2.0。为此,请先重启电脑,然后连续按下del或者F2,进入bios设置。

6、接下来,通过F7进入高级模式,然后依次选择:Settings—》Security—》Trusted Computing。
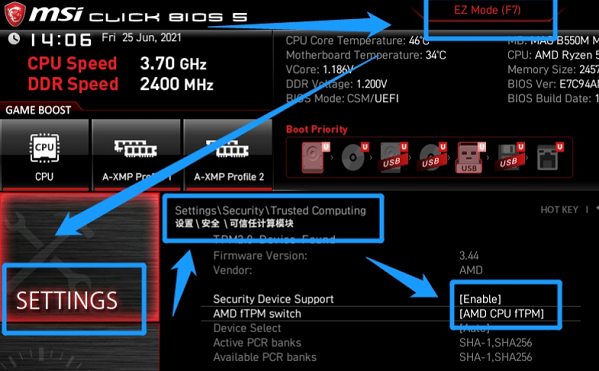
7、将“AMD fTPM switch”选项改为“AMD CPU fTPM”,从而开启TPM。
相关教程
-
 微星msi主板bios设置U盘启动教程
微星msi主板bios设置U盘启动教程2024-07-22
-
 联想笔记本如何升级win11系统 笔记本升级安装win11系统教程
联想笔记本如何升级win11系统 笔记本升级安装win11系统教程2024-07-24
-
 微星怎么进pe重装系统 微星电脑进pe重装系统教程
微星怎么进pe重装系统 微星电脑进pe重装系统教程2022-01-08
-
 详解如何升级win10系统 一键升级win10系统教程
详解如何升级win10系统 一键升级win10系统教程2024-07-24
-
 雷神ZERO怎么使用u盘将系统退回win7
雷神ZERO怎么使用u盘将系统退回win72024-08-07
-
 ThinkPad X1 Carbon系统之家u盘重装win10系统
ThinkPad X1 Carbon系统之家u盘重装win10系统2024-08-07
-
 惠普暗影精灵8最新U盘安装win11 22H2
惠普暗影精灵8最新U盘安装win11 22H22024-08-07
-
 电脑ps4如何重装系统win7?电脑ps4重装系统Win7教程
电脑ps4如何重装系统win7?电脑ps4重装系统Win7教程2024-08-07
-
 联想拯救者R9000K重装Win10系统教程(附bios设置过程)
联想拯救者R9000K重装Win10系统教程(附bios设置过程)2024-08-07
-
 铭瑄终结者Z790M主板如何设置U盘启动
铭瑄终结者Z790M主板如何设置U盘启动2024-08-07