铭瑄主板如何刷BIOS 铭瑄主板EFI自动刷BIOS教程
铭瑄主板,作为市场上常见的电脑主板品牌,已逐步升级至2017年版本的BIOS更新方法。这意味着,我们不再需要进入DOS模式并通过指令来刷新BIOS。那么,如今铭瑄主板是如何进行BIOS刷新呢?在本期教程中,我们将为大家详细介绍铭瑄主板EFI自动刷BIOS的方法。
操作步骤
请您访问铭瑄官网,下载适用于您主板型号的新版BIOS。下载完成后,打开下载包,并将其中的“EFI”文件夹解压至U盘根目录。
需要注意的是,U盘是否制作成启动盘并无严格要求,但请确保U盘为FAT32格式。为了避免不必要的麻烦,请在刷新BIOS过程中不要连接任何硬盘。
【第二步:关闭BIOS写保护,关闭SATA控制器】
步骤二相对简单。在开机过程中,按下DEL键进入BIOS设置。选择“Startup”选项,然后向下滑动,找到“BIOS Write Protection”写保护选项,将其设置为“Disabled”关闭状态。
接着,转到“Advanced”选项,选择“SATA Configuration”。将SATA Controller设置为“Disabled”,然后按F10保存设置并重启电脑。
【第三步:从U盘启动UEFI,等待刷新完成】
在完成上述操作后,电脑将重启。请按下F11键,在临时启动选择菜单中选择以“UEFI”开头的U盘启动。
接下来,系统将自动进入UEFI界面。如果一切正常,您将看到一个黑底黄白字的界面,并显示倒数。倒数结束后,BIOS刷新过程将自动开始。在此过程中,请务必不要断开电源或强制重启,以免导致主板损坏。
【第四步:刷新完成后的重启与验证】
BIOS刷新完成后,系统将自动重启。您可以拔掉U盘并按下回车键进入操作系统。为确保BIOS刷新成功,请查看屏幕上的提示信息。如果显示“FPT Operation Successful”,则说明刷新成功。
至此,您已成功完成铭瑄主板EFI自动刷BIOS的操作。整个过程智能且自动化,让您轻松应对BIOS刷新。如果您在操作过程中遇到任何问题,请随时关注本站,我们将为您提供更多实用教程。
注意事项
1. 主板型号可从PCB或音频接口下方的贴纸处查看。请注意区分M.1和M.2等后缀。
2. 对于之前的100系列主板,需先使用6代CPU更新BIOS,以支持7代CPU。不可使用旧100系主板+7代CPU+U盘进行“盲刷”。
3. 更新过程中请勿关机或强制重启,以免导致主板损坏,需送修。
4. 刷BIOS时,请避免连接任何硬盘,仅使用U盘。
5. 如遇到“error 367”等错误提示,请拨打400-696-0606联系铭瑄技术支持,我们将竭诚为您服务。
相关教程
-
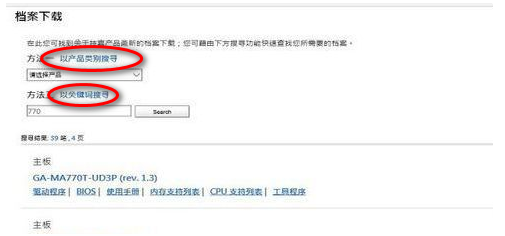 电脑主板bios怎么刷?如何刷主板bios图例详解
电脑主板bios怎么刷?如何刷主板bios图例详解2024-07-28
-
 铭瑄终结者Z790M主板如何设置U盘启动
铭瑄终结者Z790M主板如何设置U盘启动2024-08-07
-
 微星msi主板bios设置U盘启动教程
微星msi主板bios设置U盘启动教程2024-07-22
-
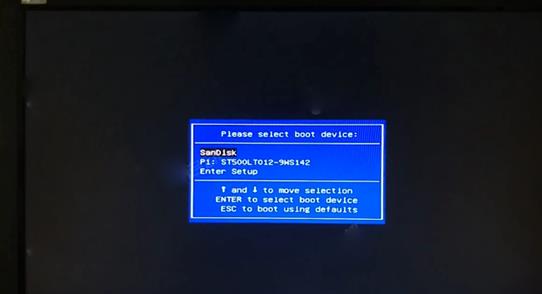 华擎A75M HVS主板进入bios设置U盘启动教程
华擎A75M HVS主板进入bios设置U盘启动教程2024-07-26
-
 雷神ZERO怎么使用u盘将系统退回win7
雷神ZERO怎么使用u盘将系统退回win72024-08-07
-
 ThinkPad X1 Carbon系统之家u盘重装win10系统
ThinkPad X1 Carbon系统之家u盘重装win10系统2024-08-07
-
 惠普暗影精灵8最新U盘安装win11 22H2
惠普暗影精灵8最新U盘安装win11 22H22024-08-07
-
 电脑ps4如何重装系统win7?电脑ps4重装系统Win7教程
电脑ps4如何重装系统win7?电脑ps4重装系统Win7教程2024-08-07
-
 联想拯救者R9000K重装Win10系统教程(附bios设置过程)
联想拯救者R9000K重装Win10系统教程(附bios设置过程)2024-08-07
-
 惠普战X笔记本如何使用U盘重装Win11专业版(图文介绍)
惠普战X笔记本如何使用U盘重装Win11专业版(图文介绍)2024-08-07