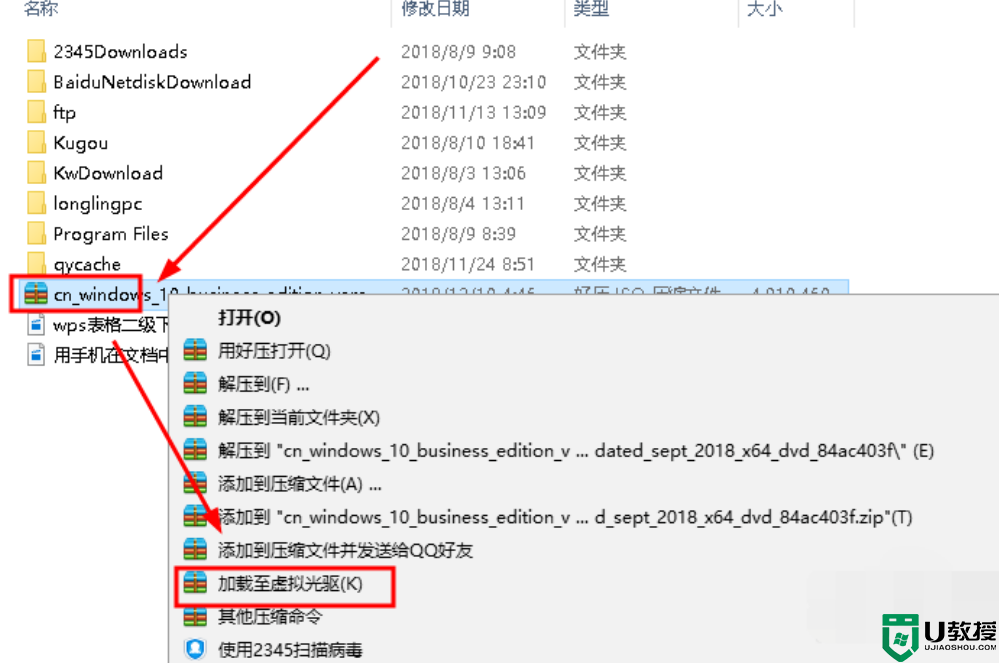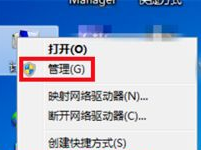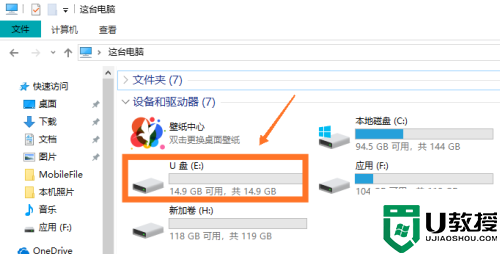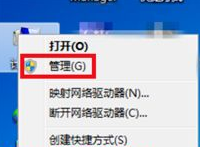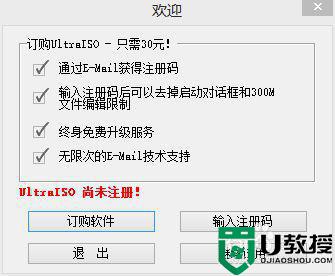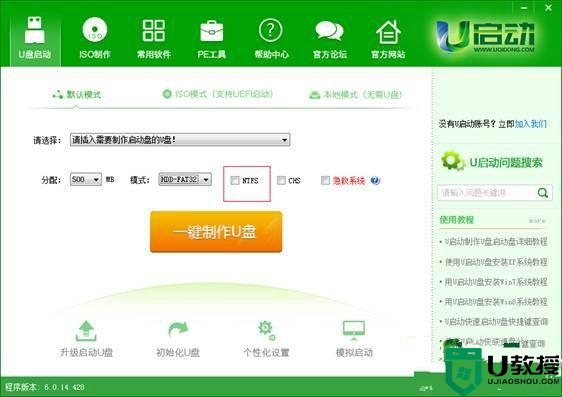制作好的u盘找不到镜像怎么回事 做了U盘启动后没有镜像文件如何解决
很多用户在装机的时候都喜欢选择U盘安装方式,比较简单便捷,那么之前就要先制作U盘启动盘,然后再设置U盘启动,可是有不少用户遇到这样的问题,就是制作好的U盘找不到镜像,这是怎么回事呢?其实方法并不难,本文给大家讲解一下做了U盘启动后没有镜像文件的解决方法吧。
具体解决方法如下:
1、以windows10镜像文件制作U盘为例:把U盘插入电脑主机(制作系统镜像文件时源,应把U盘插入主机后面的USB3.0接口);
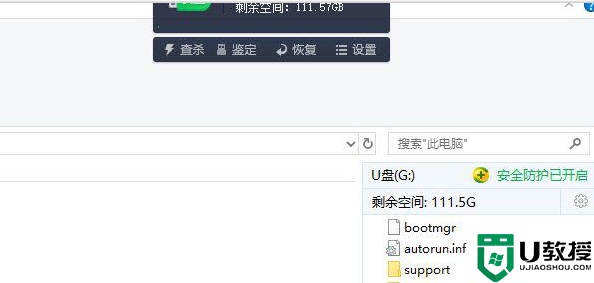
2、打开“Ultral”软件,来制作写入镜像文件;
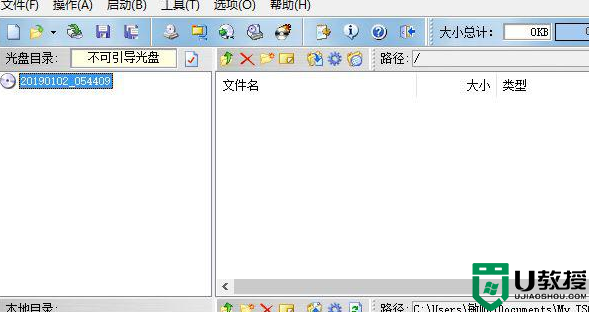
3、在道“Ultral”软件上方的选项栏中选择文件,弹出的下拉菜单中选择打开;
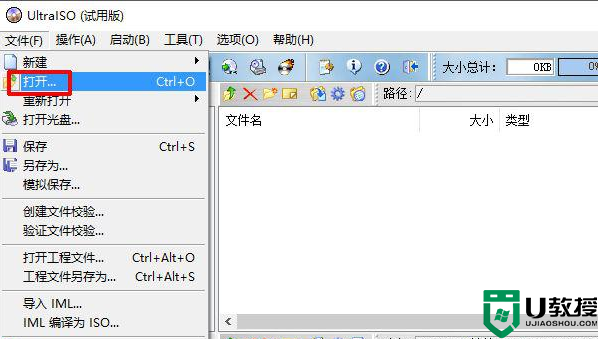
4、在弹出的打开菜单中,选择windows10的镜像文件。
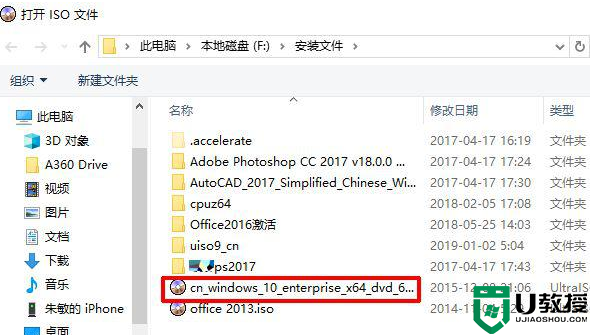
5、打开windows10镜像文件后,在上方的选项栏中点击启动;
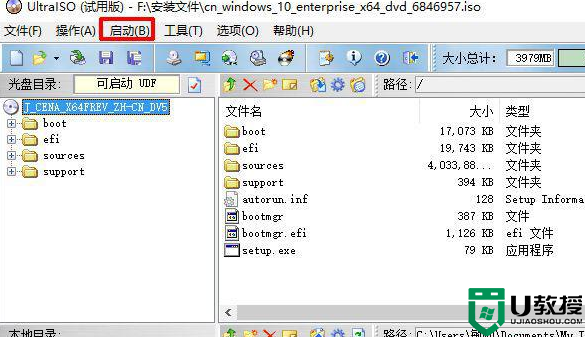
6、在弹出的菜单中选择“写入硬盘映像”;
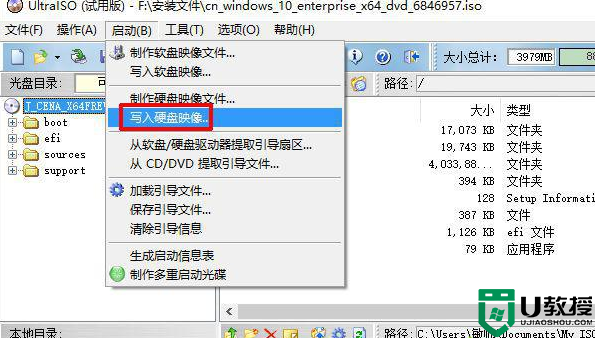
7、进入“写入硬盘映像”后,点击“写入”制作U盘镜像文件。
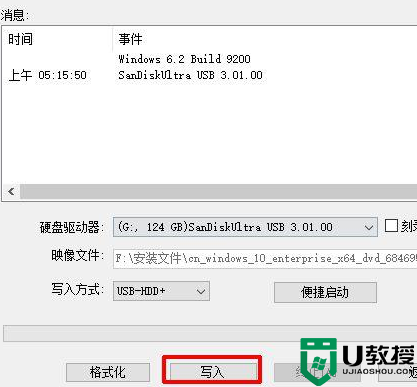
8、直到消息框中显示刻录成功,即可完成写入镜像文件工作;
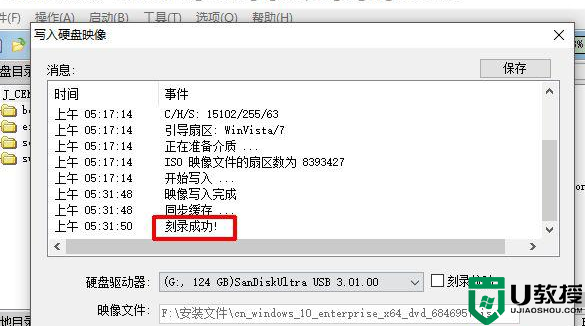
9、在电脑中打开U盘盘符,在U盘里面显示有“setup.exe”就证明写入镜像文件成功了。
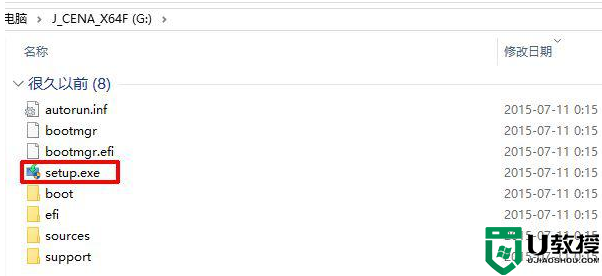
上述为大家讲解的就是制作好的u盘找不到镜像的详细解决方法,有碰到相同情况的小伙伴们可以参考以上步骤来进行解决吧。