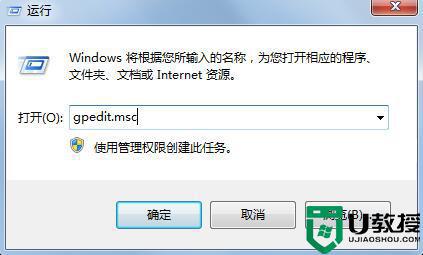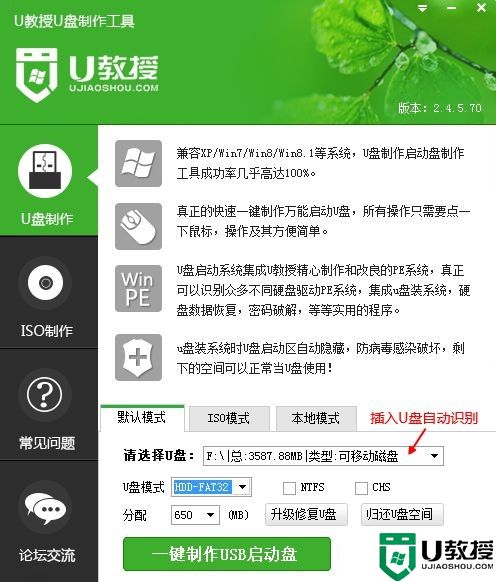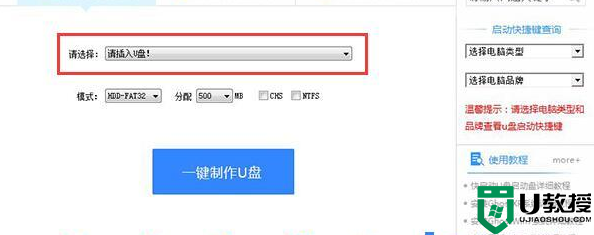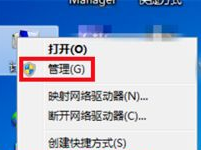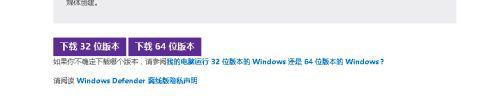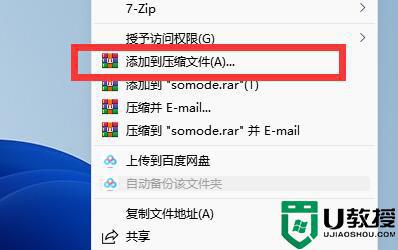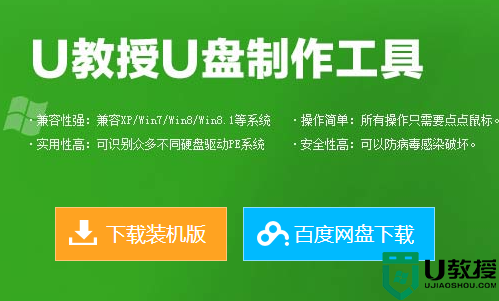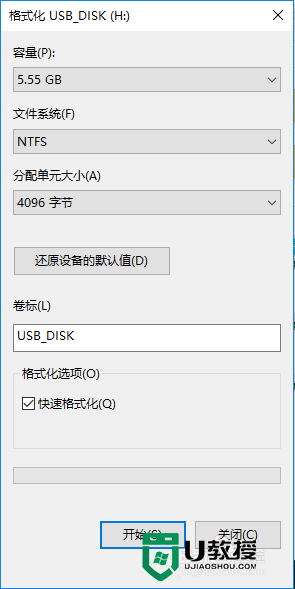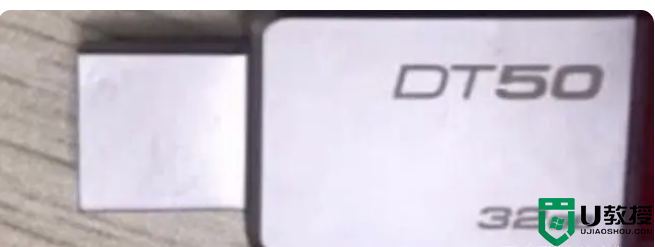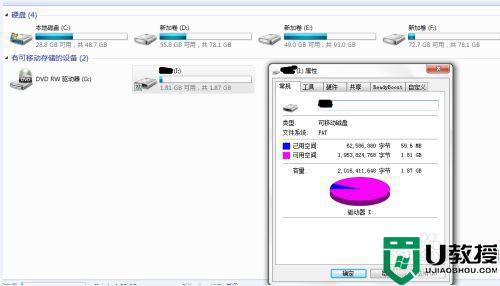制作不可复制u盘的步骤 U盘只可读不可复制怎么设置
我们经常会使用U盘来拷贝存储文件,然而很多用户为了保护里面的文件,想要将U盘里面的文件设置为只可读不可复制,但是却不知道要从何下手,那么U盘只可读不可复制怎么设置呢?方法也不难,接下来跟随小编的步伐一起来学习一下制作不可复制u盘的步骤。
具体步骤如下:
1、双击打开此电脑,在U盘盘符上方点击右键,在弹出的菜单中点击属性。
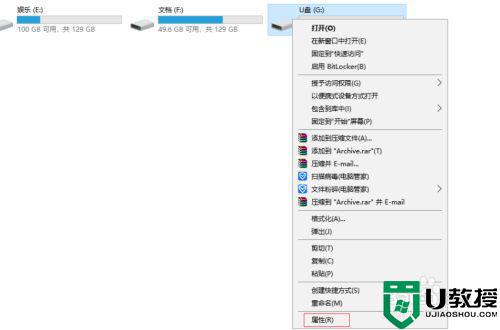
2、在属性窗口上方找到并点击安全选项卡,在下方找到并点击编辑。
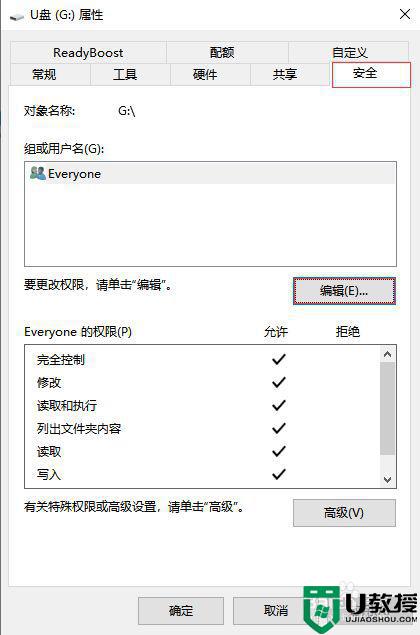
3、在弹出的窗口下方找到everyone的权限,然后只勾选允许读取,其他权限全部拒绝,最后依次点击确定。
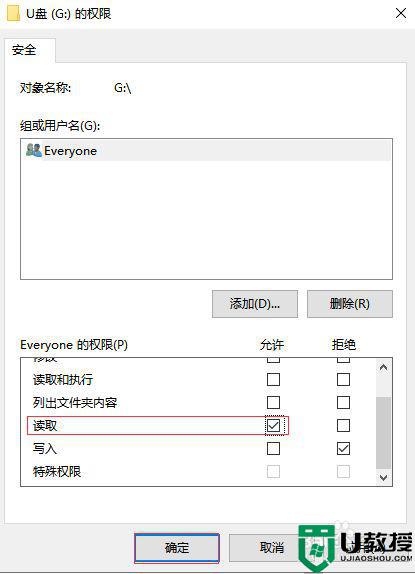
4、如果想要解除限制,只需要相同的操作方法,在everyone的权限中直接勾选允许完全控制即可,所以这种方法用来设置只读不可复制还是很容易被破解的。
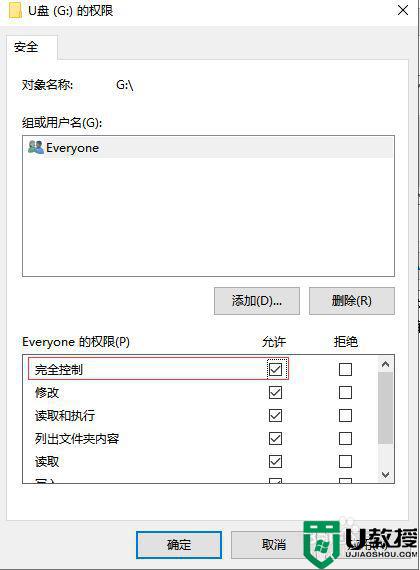
5、下面小编再来介绍一种更加安全的方式,使用硬加密U盘来设置,这里以常用的大势至防泄密U盘为例进行介绍,把该U盘接入电脑,双击打开此电脑找到CD驱动器,双击打开安装。
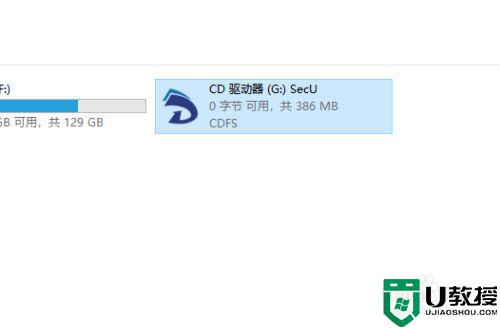
6、待安装完成后返回电脑桌面找到并双击该系统的快捷方式,根据提示输入初始设置的密码和密保,点击确定,设置完成,然后在右上角找到并点击选项,在弹出的菜单中点击模式切换。
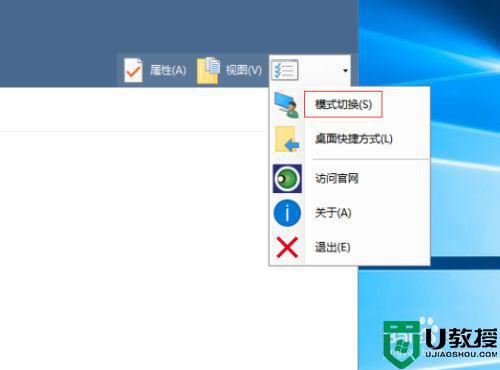
7、根据提示输入帐号密码,点击确定登入管理模式。
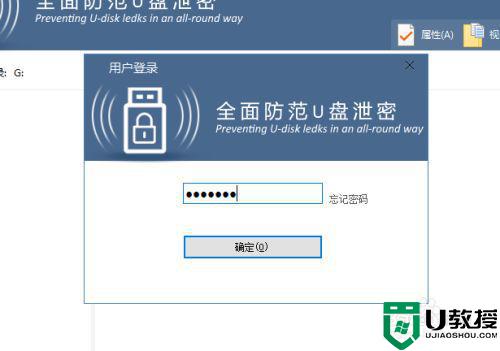
8、在管理模式下,是可以随意的复制、粘贴、删除、编辑文件的,在这个权限下是具有完全控制权限的,把需要操作的文件都操作好,在右上角找到并点击防拷选项。
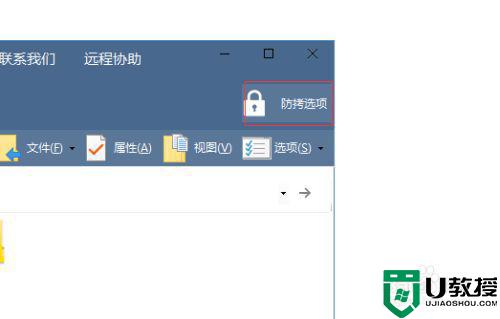
9、可以先设置普通模式下访客也需要登陆密码,不设置也可以,在下方找到并勾选允许访客编辑文本,然后点击确定。
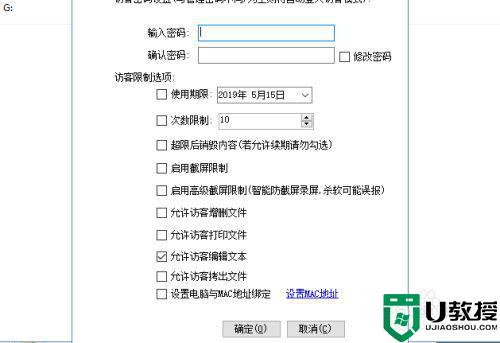
10、在右上角依次点击选项—模式切换,根据提示输入密码,返回普通模式即可。这时候试试权限。
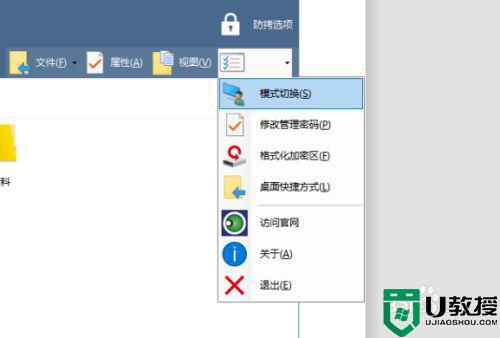
上述给大家讲解的便是制作不可复制u盘的步骤,如果你也有遇到一样问题的话,那就可以尝试上面的方法步骤来就进行解决吧。