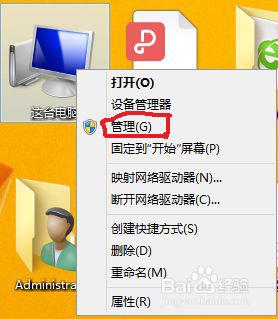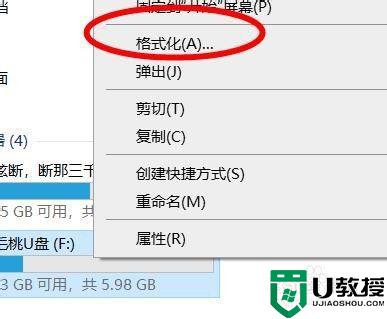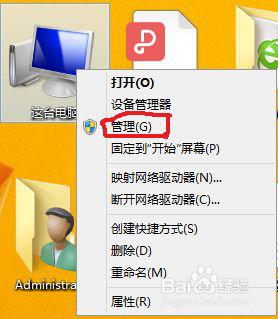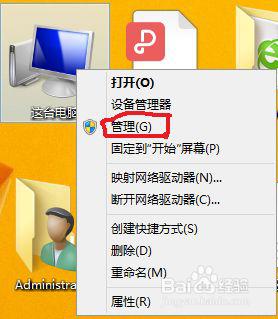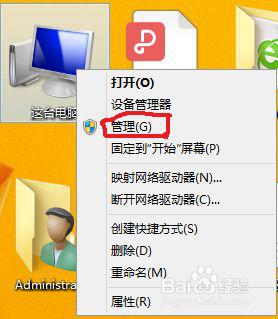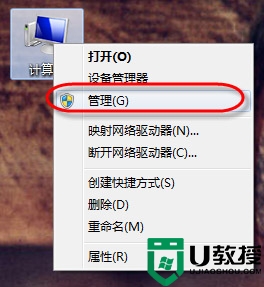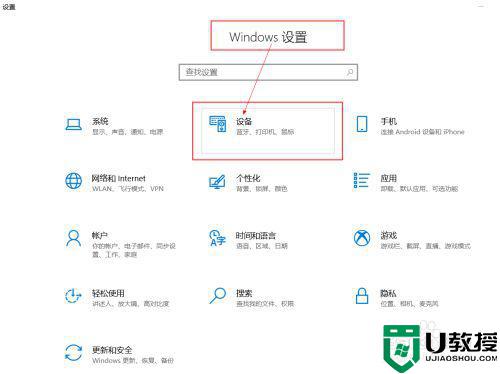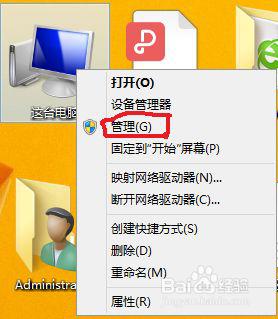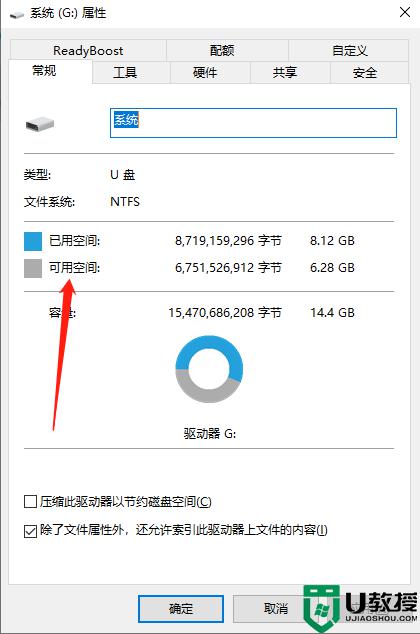电脑显示u盘但是显示脱机签名冲突怎么解决
时间:2021-04-15作者:zhong
最近有网页反映说在电脑上插入u盘后,桌面右下角显示了u盘但是却提示和脱机签名有冲突,该u盘显示脱机状态,系统中存在DiskID冲突导致的,那么电脑显示u盘但是显示脱机签名冲突怎么解决呢,下面小编给大家分享解决该问题的方法。
解决方法:
1、打开电脑“开始”菜单,找到【控制面板】选项,点击打开。
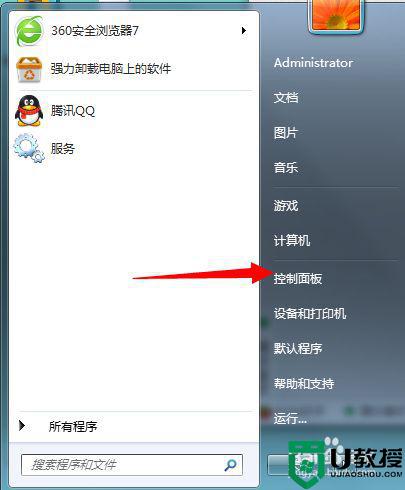
2、进入控制面板,将“查看方式”更改为【小图标】,点击下方【管理工具】。
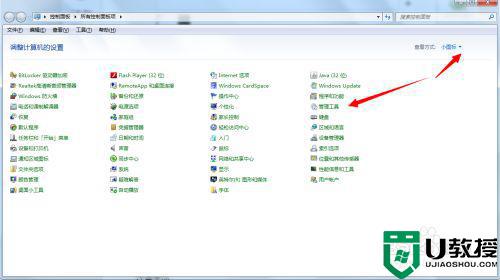
3、进入“管理工具”找到【计算机管理】点击打开。
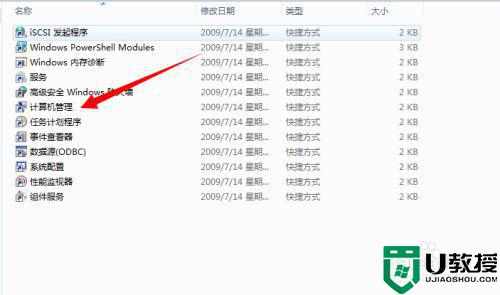
4、进入“计算机管理”,点击下方的【存储】,找到【磁盘管理】点击打开。
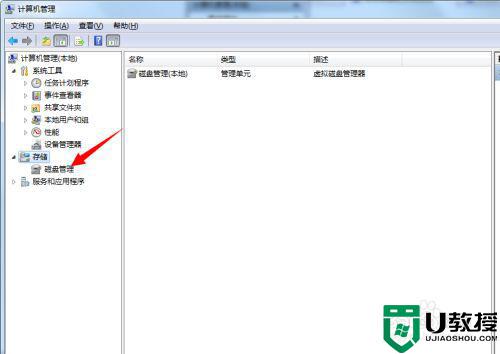
5、右键点击左下方磁盘列表中的,磁盘名,在弹出菜单点击【脱机】。
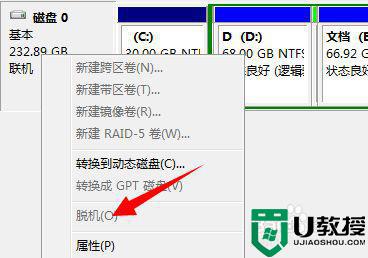
6、脱机完成,然后再次右键点击总磁盘名,点击联机。
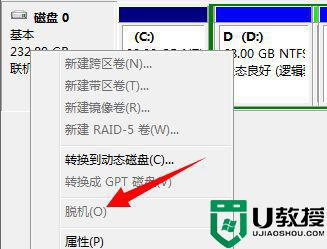
以上就是电脑显示u盘但是显示脱机签名冲突的解决方法,要是有显示同样的问题,可以按上面的方法来进行解决。
相关教程:
电脑不显示u盘怎么解决