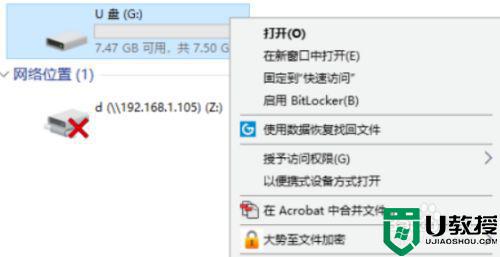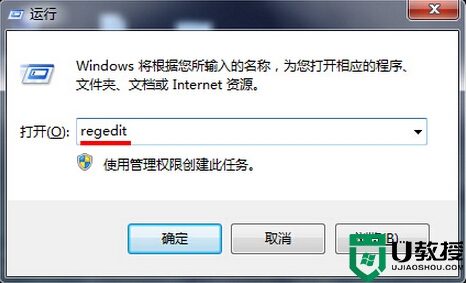闪迪u盘去除写保护方法 闪迪u盘怎么去写保护
大家都知道u盘上有写保护功能,有的u盘设备上直接解除或者开启写保护,有的u盘却没有,但也可以设置写保护,最近有用户说想把闪迪u盘去除写保护,但是他却不知道要如何去除,那么闪迪u盘怎么去写保护呢,下面小编给大家分享闪迪u盘去除写保护的方法。
解决方法:
1、按win + R打开并运行,输入regedit命令,然后单击“确定”,然后进入下一步。

2、其次,打开注册表编辑器后,双击HKEY_LOCAL_MACHINE,如下图所示,然后进入下一步。
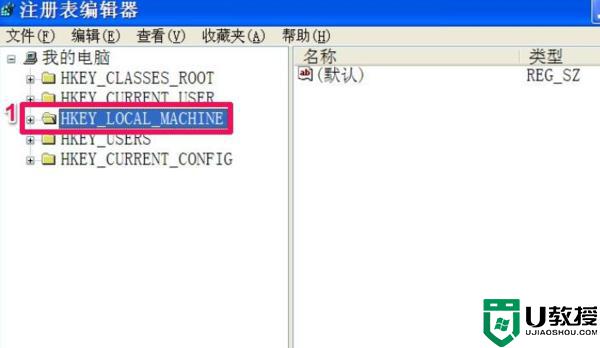
3、接着,找到SYSTEM,双击,在SYSTEM下找到CurrentControlSet,双击,然后进入下一步。
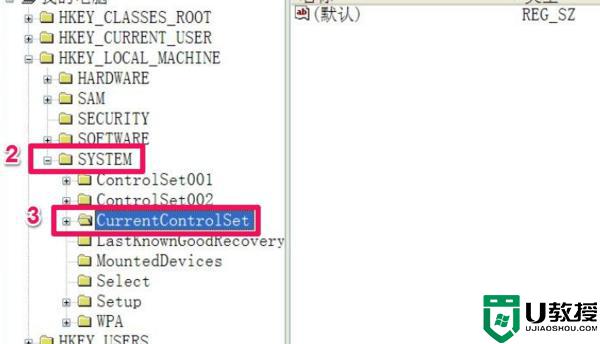
4、然后,右键单击“控件”,然后在“新建”子菜单中单击项,以创建一个名为“StorageDevicePolicies”的,然后进入下一步。
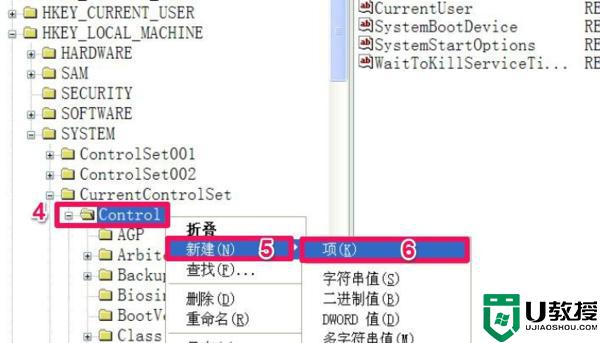
5、随后,单击StorageDevicePolicies,在此项的右窗口中,右键单击空白并创建一个新的DWORD值,如下图所示,然后进入下一步。
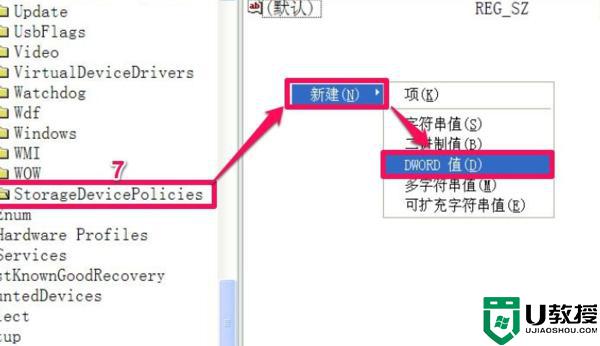
6、接着,将新创建的名称命名为“WriteProtect”,并将其值保持为“ 0”,如下图所示,然后进入下一步。
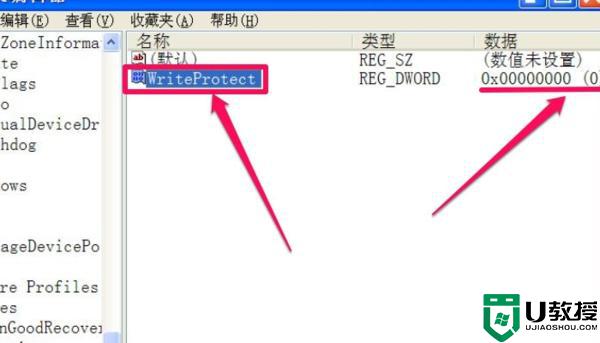
7、然后,双击以打开WriteProtect,如下图所示,然后进入下一步。
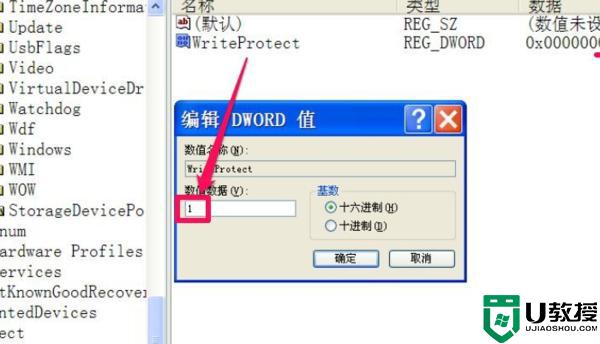
8、最后,在“数据值”下,将其值更改为“0”,然后按“确定”保存并退出编辑DWORD窗口,然后重新启动计算机,解决了写保护问题。
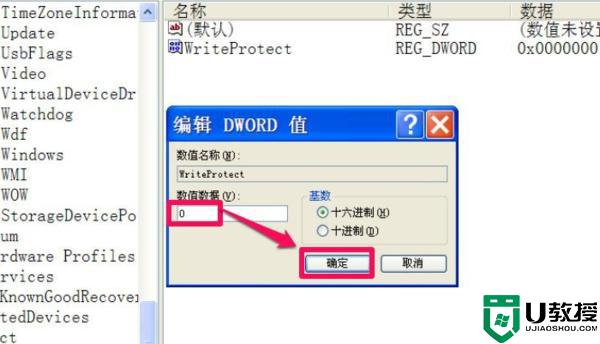
以上就是闪迪u盘去除写保护的方法,有想要去除u盘上的写保护,可以按上面的方法来进行去除。