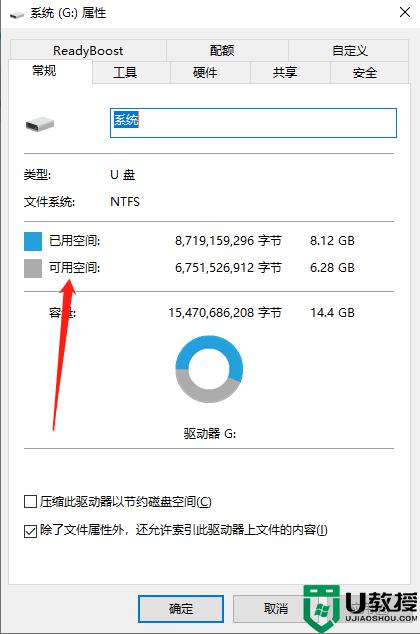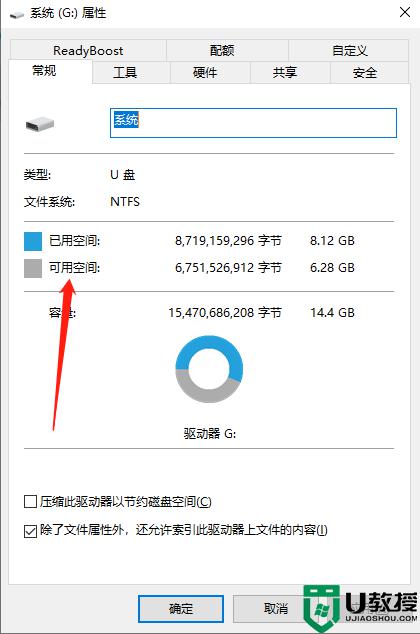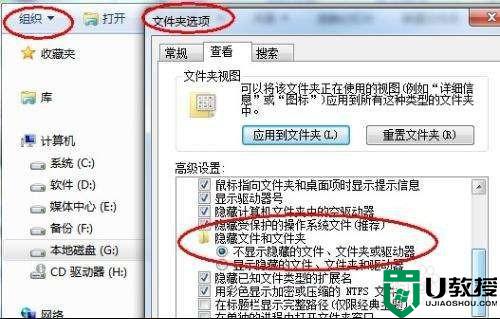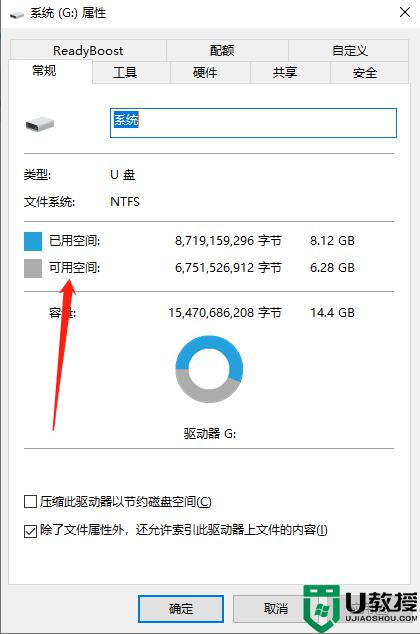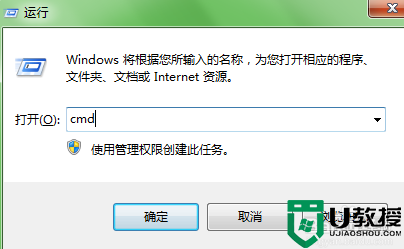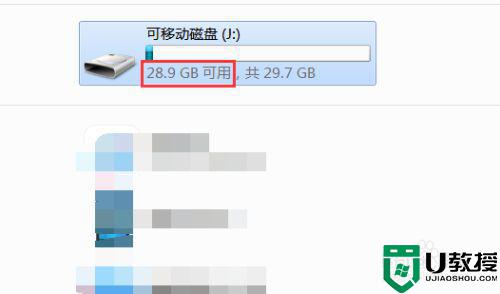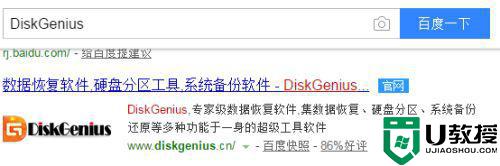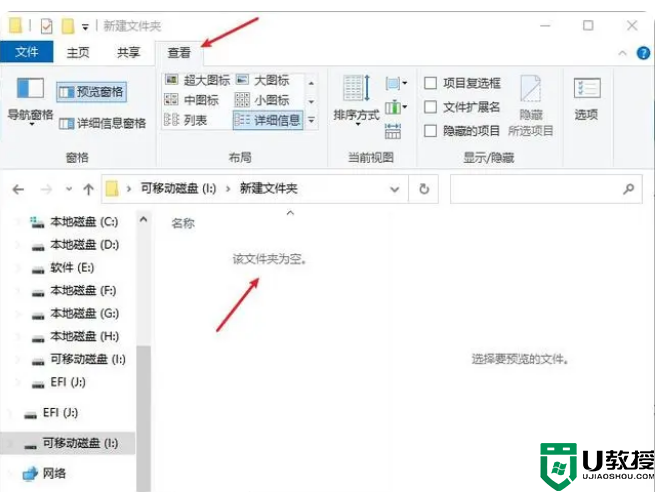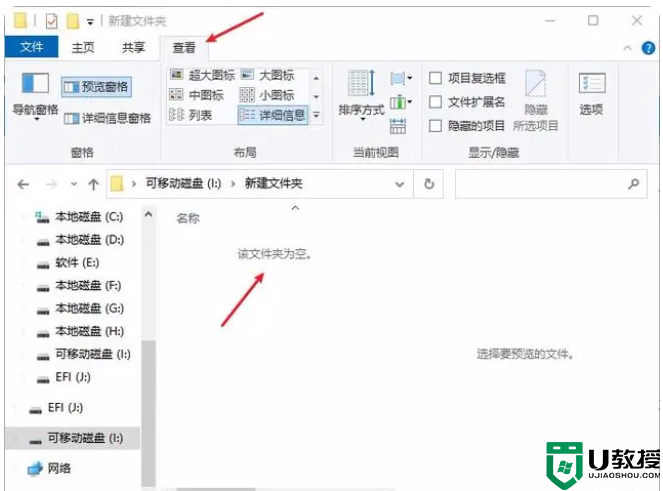u盘占用了内存但是看不到文件如何解决 u盘占用空间但显示空白怎么回事
近日有不少小伙伴在使用U盘的时候,遇到了这样的情况,就是将U盘插入到电脑中的时候,发现U盘显示占用了内存,但是打开U盘却看不到文件,是显示空白的, 这是怎么回事呢,经过分析是因为文件被隐藏了,现在就给大家带来u盘占用空间但显示空白的详细解决方法吧。
具体步骤如下:
病毒查杀
1、打开电脑安全软件,进入主界面,点击【查杀修复】。
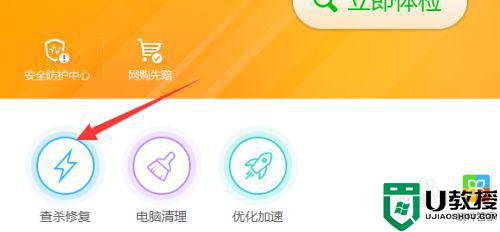
2、进入查杀界面,点击列表中的【自定义扫描】,选择U盘进行扫描。
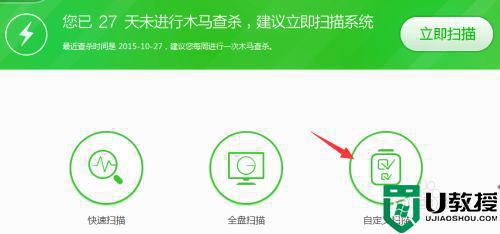
开启文件显示
1、进入U盘,点击上方菜单栏处【工具】,在弹出的菜单栏中点击【文件夹选项】。
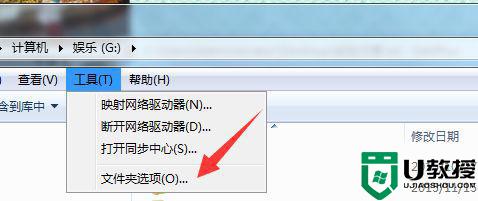
2、进入文件属性对话框,点击上方菜单栏处【查看】。
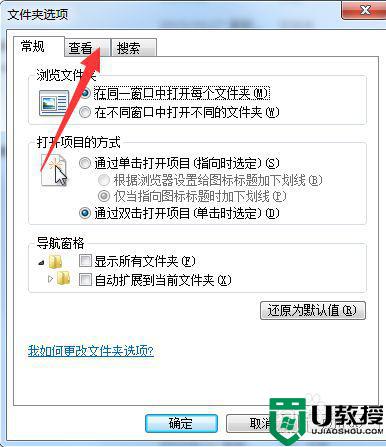
3、在文件设置栏中,找到【隐藏受保护的操作系统文件】,将其取消勾选,然后点击确定。
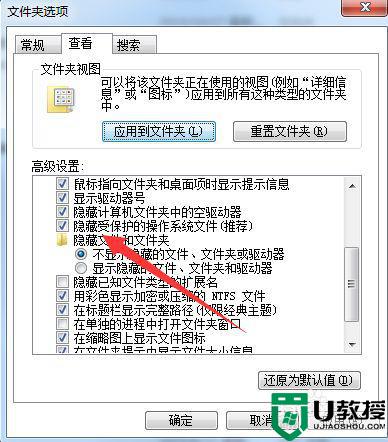
4、当然也可以打开【开始菜单】,点击打开【运行】选项。
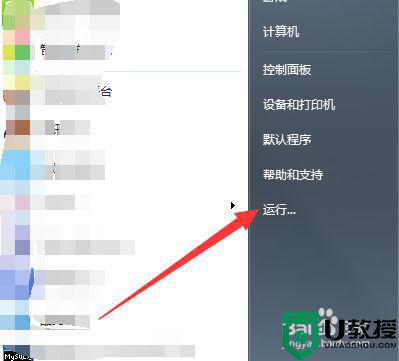
5、在弹出的运行对话框输入 regedit 命令,点击确定进入注册表界面。
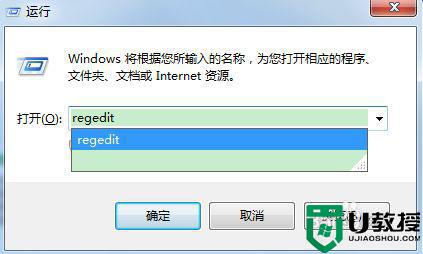
6、进入注册表界面,定位到【HKEY_LOCAL_MACHINESOFTWAREMicrosoftWindowsCurrentVersionExplorerAdvancedFolderHiddenSHOWALL】项下。
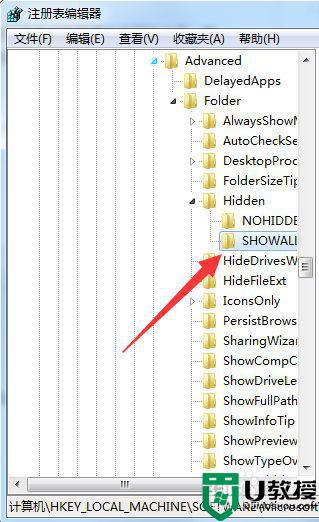
7、在右侧找到【CheckedValue】键值,双击进入编辑界面,将其数值修改为【1】,点击确定即可。
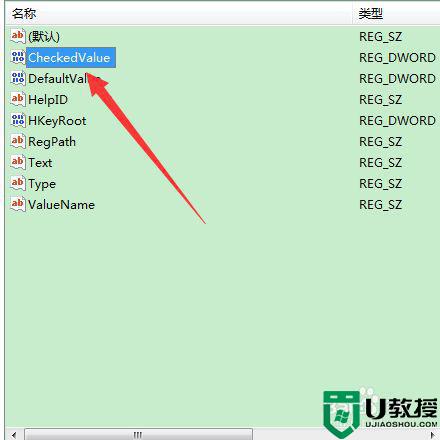
上述给大家讲解的就是u盘占用了内存但是看不到文件的详细解决方法,碰到相同情况的用户们可以采取上面的方法步骤来进行解决吧。