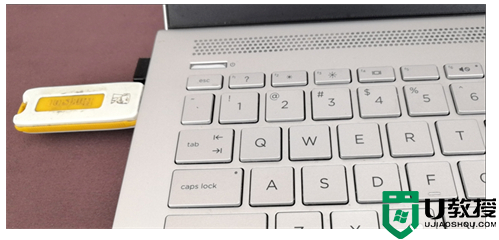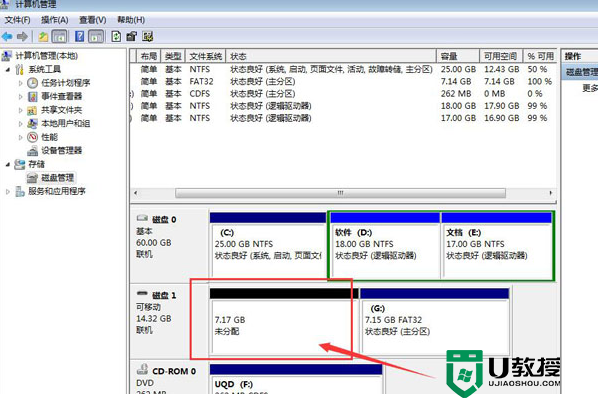u盘怎么重新建立分区 如何对U盘重新分区
U盘主要用途是用来存储和拷贝文件的,当U盘容量比较大的时候,很多人为了可以对文件进行方便管理,就想要对U盘进行重新分析,不过很多小伙伴可能不知道u盘怎么重新建立分区吧?带着大家的这个问题,接下来给大家讲述一下对U盘重新分区的详细方法。
具体步骤如下:
1、将U盘插入电脑中,通过快捷组合键“Win+r”打开运行窗口,在窗口中输入“cmd”,按下回车键。
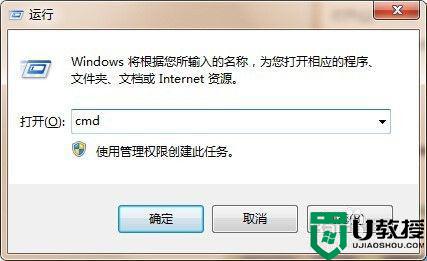
2、在打开的窗口中,我们在光标处输入“diskpart”,按下回车键。
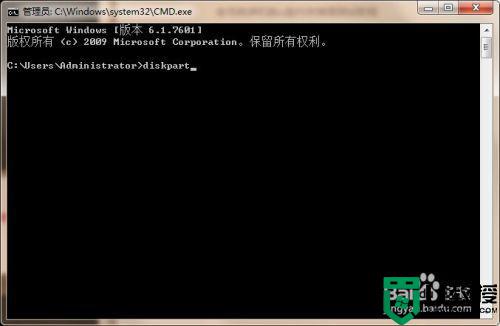
3、接着再输入“select disk 1”命令(注意:这里插入一个U盘就写1,两个便写2,以此类推)。
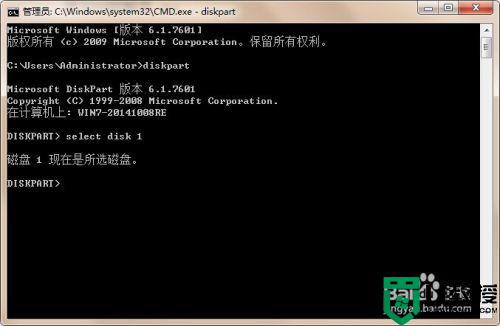
4、选择好磁盘之后,继续输入命令“clean”,删除U盘中的所有信息。

5、点击控制面板中的“管理工具”图标,依次选择“计算机管理—存储—磁盘管理”,然后就可以看到未分配的可移动磁盘,现在的U盘便可以像硬盘一样进行磁盘分区了。
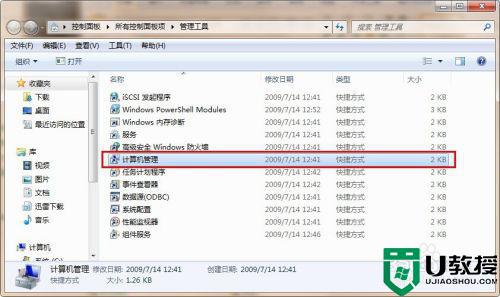
6、当大家在执行命令清除U盘后,会发现U盘中所有的数据都不见了,U盘变成了未使用状态。

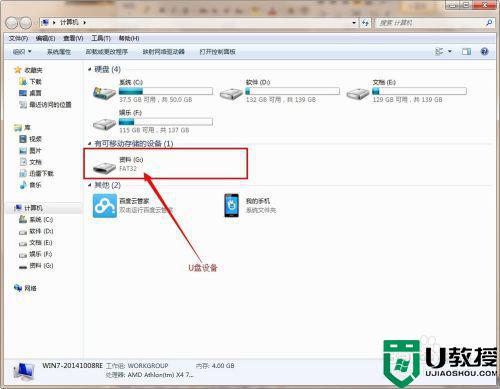
7、所以用户在对U盘进行分区的时候,要事先对U盘中的重要数据做备份处理,这样就不会对数据有所影响。但若是没有先进行备份,大家可以借助强力数据恢复来扫描恢复数据。
关于u盘怎么重新建立分区就给大家讲解到这边了,如果你也有这个需要的话,那就可以参考上面的方法步骤来进行操作就行了。