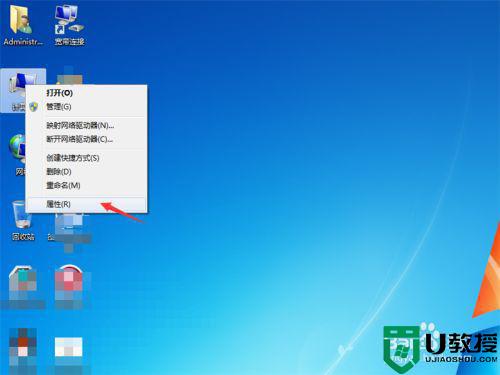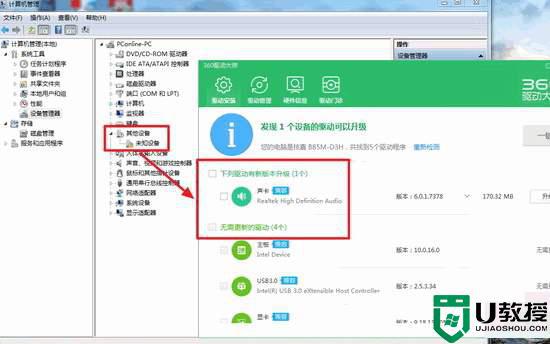笔记本u盘插进去没反应怎么办 u盘插在笔记本上没反应解决方法
一般来说,我们在将一些设备和笔记本电脑进行链接时系统都会提示用户,以此能够让用户了解到连接成功,不过近日有的用户在将u盘插入笔记本电脑之后系统总是没有反应,这是许多用户想不到,那么笔记本u盘插进去没反应怎么办呢?下面小编就来教大家u盘插在笔记本上没反应解决方法。
具体方法:
1、打开电脑点击鼠标右键,你会看到有很多的选项,选择最下面的属性选项。
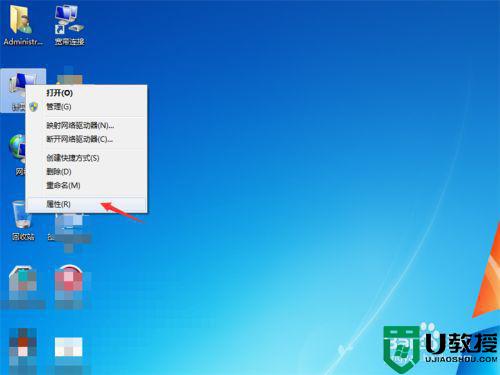
2、在左侧的菜单栏中,选择设备管理器进入到具体的设置当中。
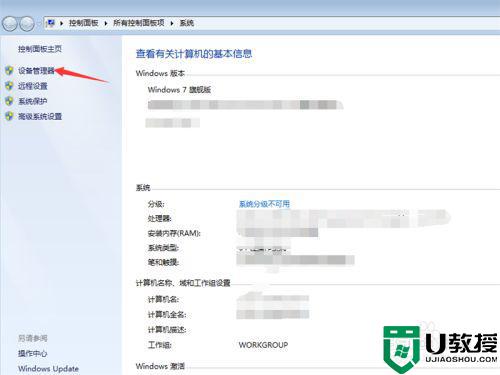
3、这里是我们查看各项内容是否完整的地方,我们打开通用串行总线控制器,双击打开子菜单。
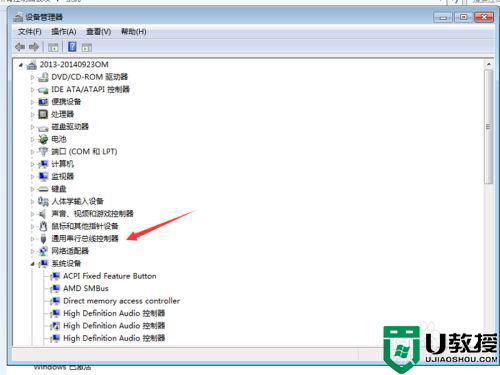
4、找到一个叫做USB Root Hub的选项内容,然后右键单击该位置。
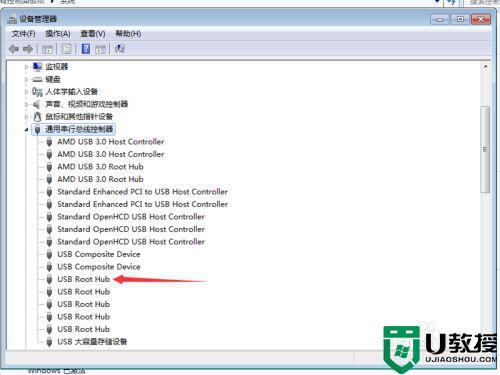
5、如果上面有启动的字样就说明我们的问题出在这里了,如果没有,就说明我们的这个驱动是没有问题的。
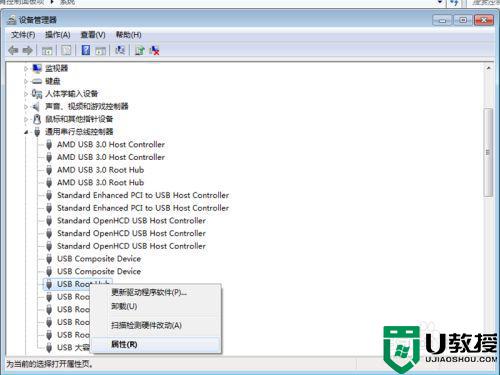
控制面板Plug and Play
1、在桌面上,点击左下角的菜单按钮,进入到我们的控制面板当中,如果是类别的排序方法,我们就点击一下,调节成小图标。
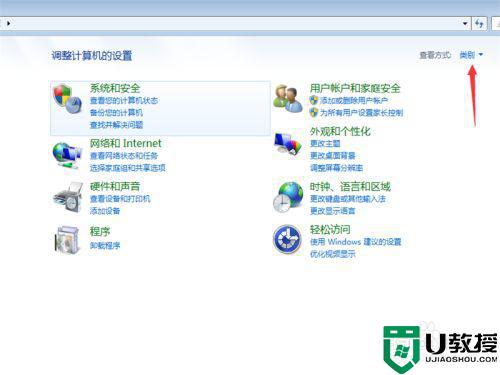
2、在弹出的各项选项中,找到最后一排的中间位置,点击管理工具选项。
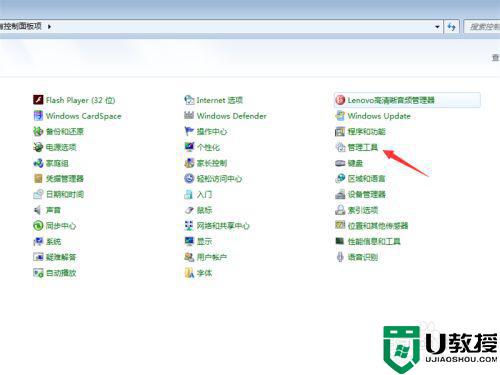
3、进入新界面之后,双击服务选项进入到设置当中。
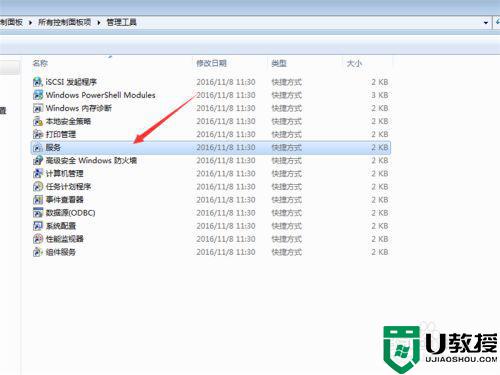
4、这里是按照首字母排序的,我们找到Plug and Play选项,如果后面标记这着已启动,那证明我们的U盘没有反应与这个内容是无关的,如果没有启动标志,那么证明我们的问题就出在这里了。
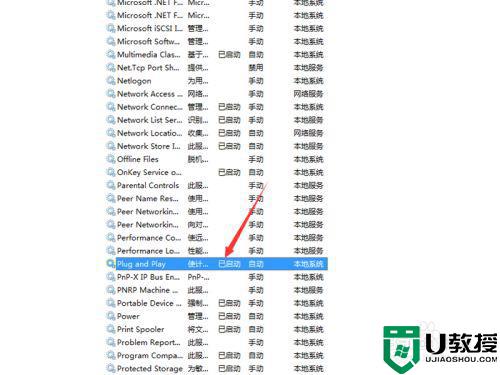
USB驱动
1、我们电脑里或多或少都会有一个驱动大师,我们点击进入,先让系统自动检查一下我们系统内的驱动安装情况。
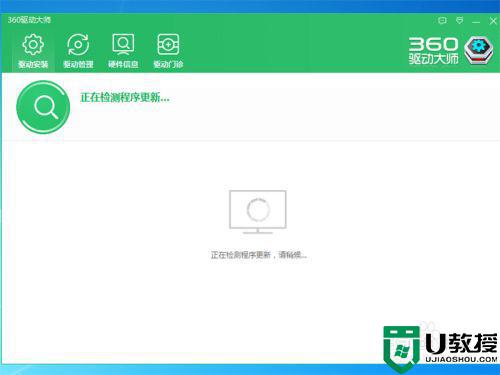
2、我们也可以点击驱动管理,在这里我们同样可以看到我们驱动中是否有USB驱动这一内容,如果看不到,说明我们计算机内没有这个驱动,那么回到刚才的界面搜索USB驱动并进行下载,结束之后就应该能看到了。
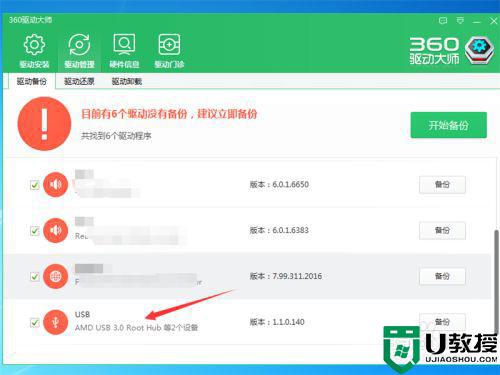 E
E
上述就是关于u盘插在笔记本上没反应解决方法了,如果有遇到这种情况,那么你就可以根据小编的操作来进行解决,非常的简单快速,一步到位。