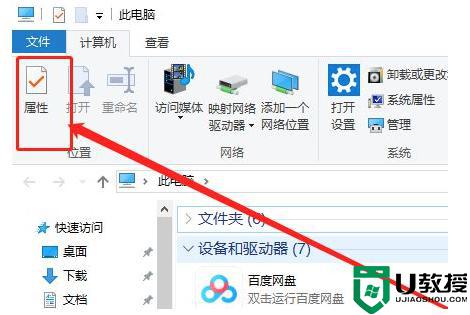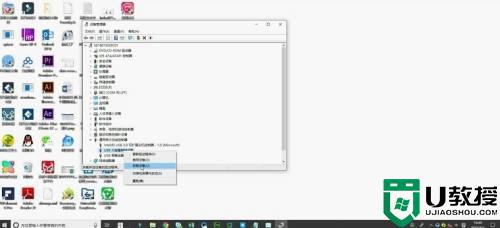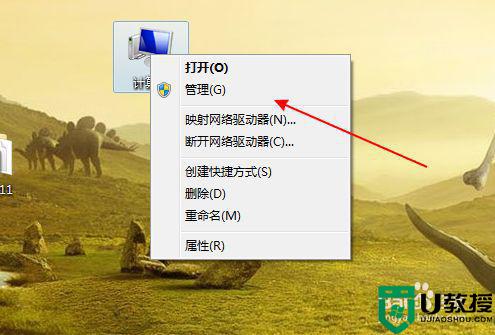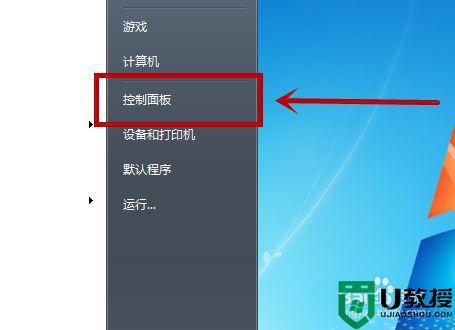笔记本电脑读不出u盘怎么办 笔记本电脑不认u盘怎么解决
很多时候,我们都需要在通过u盘来实现对笔记本电脑中文件的传输,同时也可以将一些重要的文件存放到u盘中,然而近日有用户发现自己将u盘插入笔记本电脑中之后,却总是读不出来,那么笔记本电脑读不出u盘怎么办呢?接下来小编就来告诉大家笔记本电脑不认u盘解决方法。
具体方法:
1、右击“计算机”,从弹出的菜单中选择“管理”项。
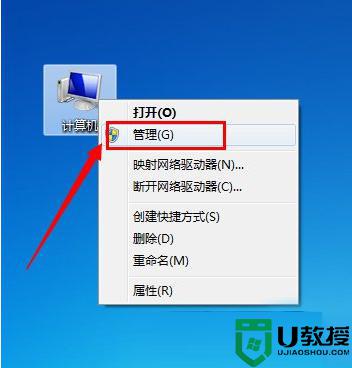
2、在打开的“计算机管理”窗口中,展开“存储”-》“磁盘管理”项。
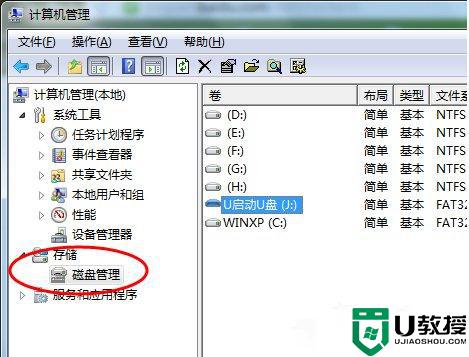
3、右击无法正常显示的U盘盘符,选择“更改驱动器和路径”项。
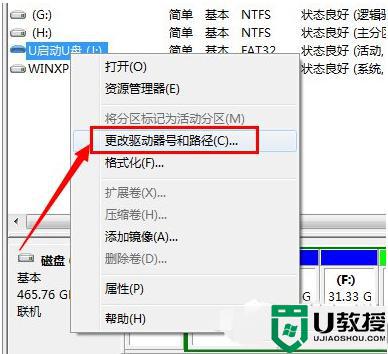
4、然后为当前U盘分配一个未占用的盘符即可。
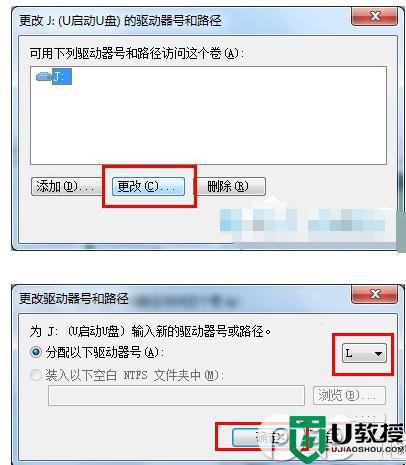
5、当然,我们也可以通过修改注册表来让U盘盘符显示出来。
6、打开“运行”对话框,输入“regedit”进入注册表程序。
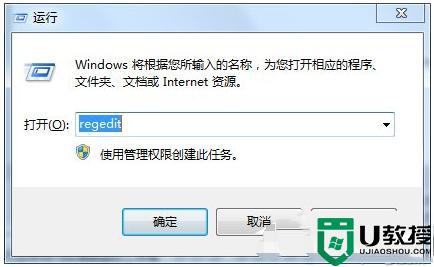
7、依次展开“HKEY_CURRENT_USERSoftwareMicrosoftWindowsCurrentVersionPoliciesExplorer”,将“Nodrives”键值删除掉。
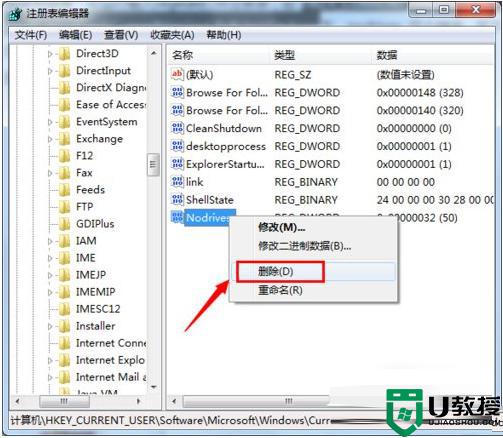
8、还有一种非常简单的实现方法,就是利用“USB监控软件”来让U盘盘符起死回生。
9、运行该软件,勾选“禁用USB存储设备”项。
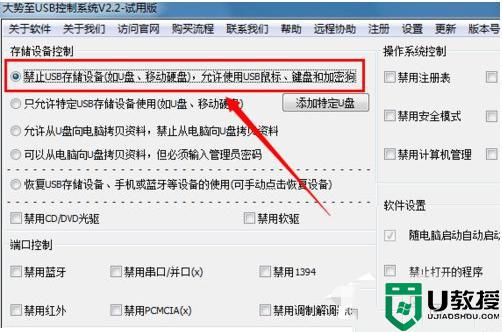
10、接下来再次勾选“启用USB存储设备”项,即可让U盘盘符得以显示。
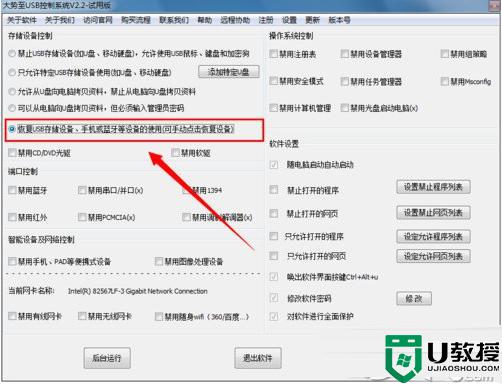
以上就是小编告诉大家的笔记本电脑不认u盘解决方法了,有遇到这种情况的用户可以按照小编的方法来进行解决,希望能够帮助到大家。