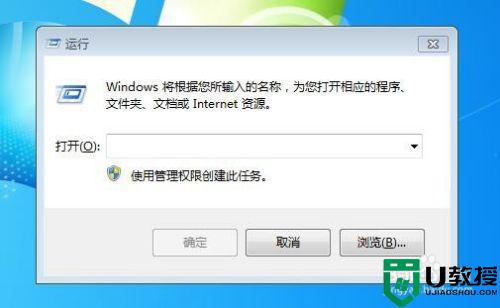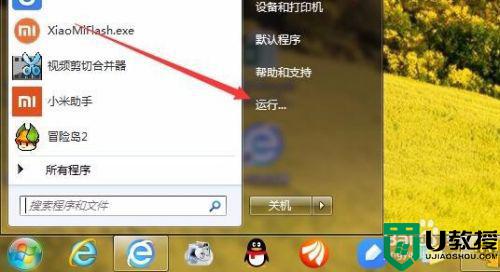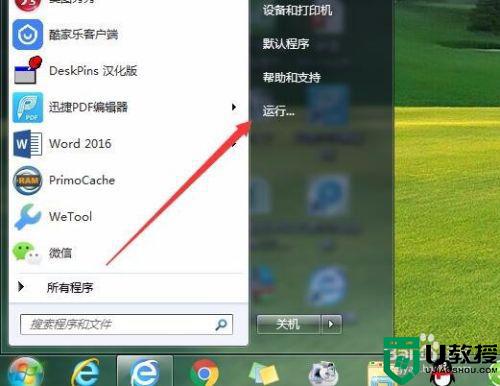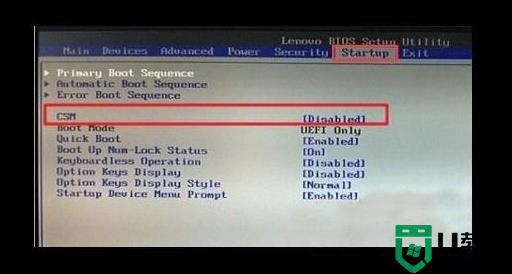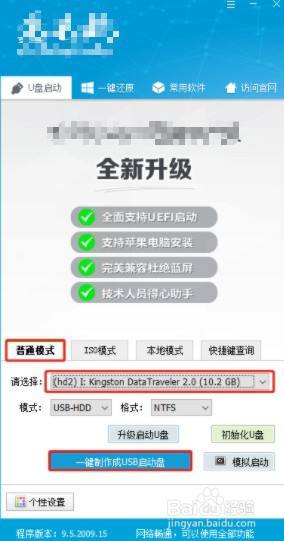虚拟机连接u盘却找不到怎么解决
有的用户在使用带电脑时,需要用到虚拟机功能来进行检测程序,这时难免需要往虚拟机中传输文件,然而将u盘插入电脑中之后,虚拟机中却总是找不到u盘的存在,对此虚拟机连接u盘却找不到怎么解决呢?其实方法很简单,下面小编就来教大家虚拟机连接u盘却找不到解决方法。
具体方法:
1、先检查服务是否启动。
在运行里输入“services.msc",然后回车。
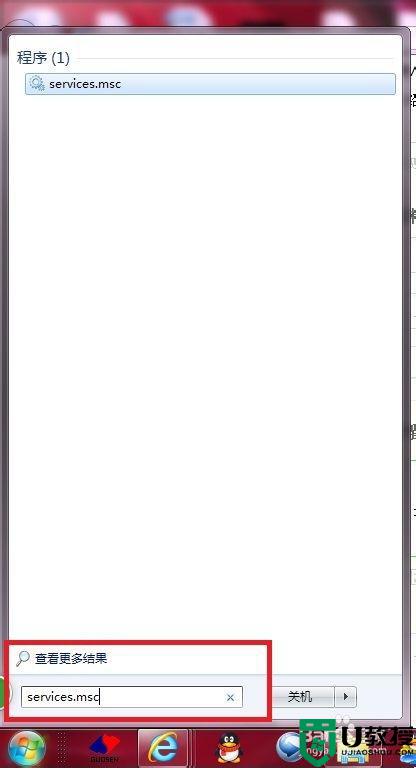
2、找到虚拟机USB的服务。
VMware USB Arbitration Service
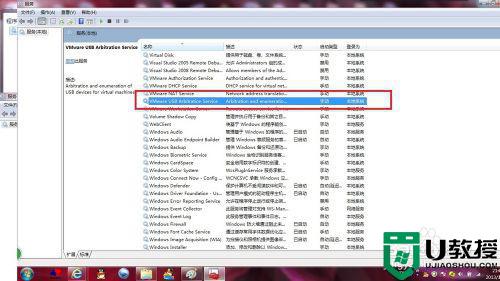
3、点击右键后,启动服务即可。
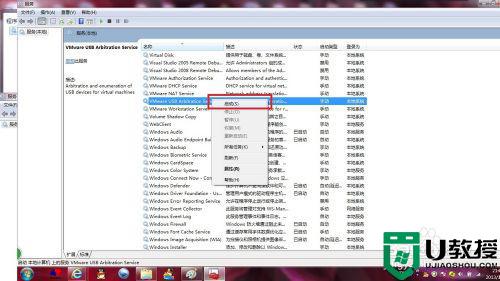
4、接下来运行虚拟机Vmware程序,在打开的主界面,右键点击安装好的虚拟机系统,然后在弹出菜单中选择“设置”菜单项。
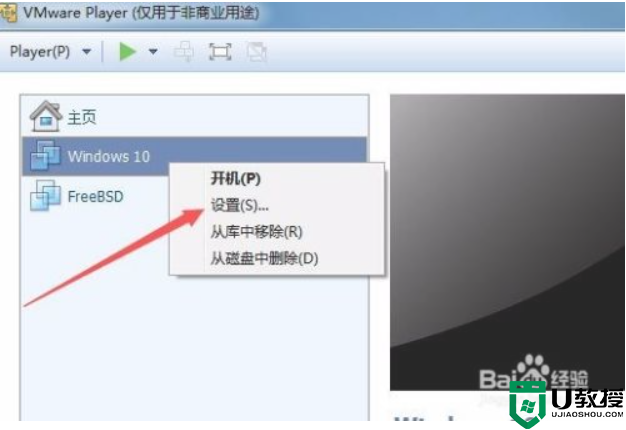
5、在打开的虚拟机设置窗口中,找到USB控制器菜单项,点击该菜单项。
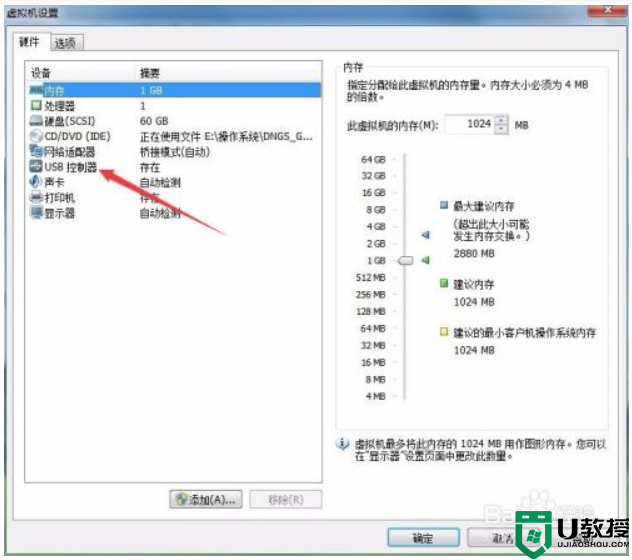
6、在右侧的窗口中找到USB相关的的三个选项,全部选中,最后点击确定按钮。
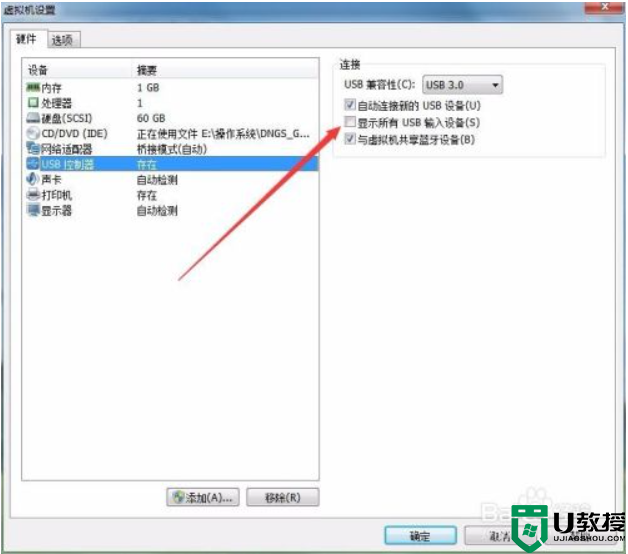
7、运行虚拟机安装的系统后,在电脑上插入U盘,就可以看到在虚拟机系统右下角显示已插入U盘的提示了。
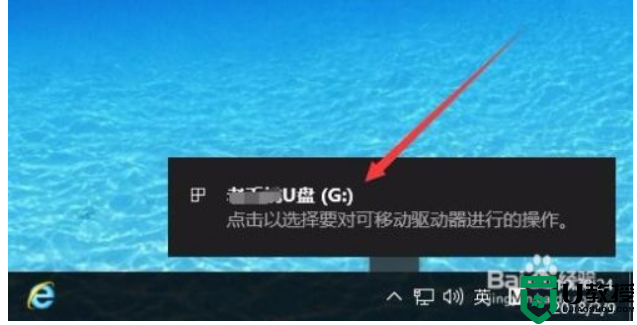
8、在虚拟机系统打开文件资源管理器,也可以看到已连接好的U盘图标。
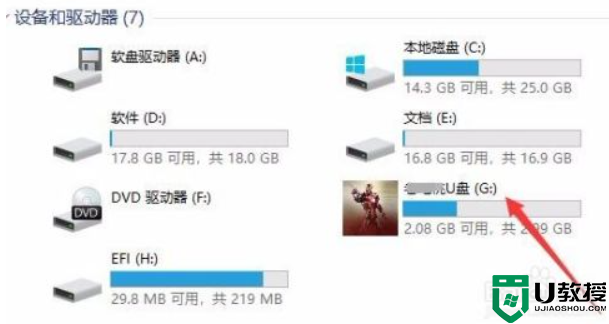
上述就是关于虚拟机连接u盘却找不到解决方法了,有出现这种现象的小伙伴不妨根据小编的方法来解决吧,希望能够对大家有所帮助。