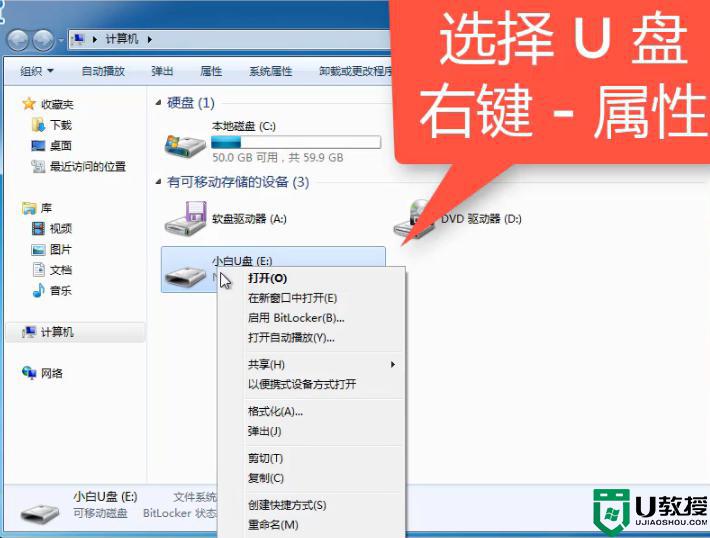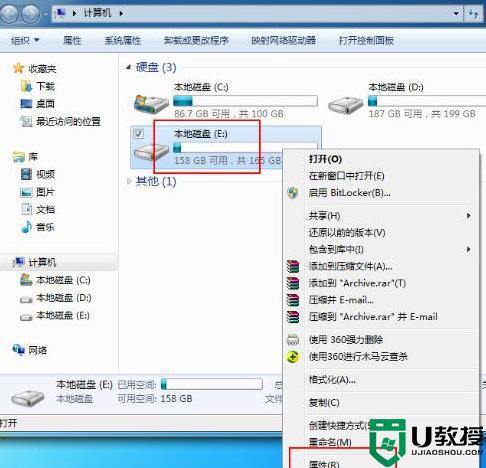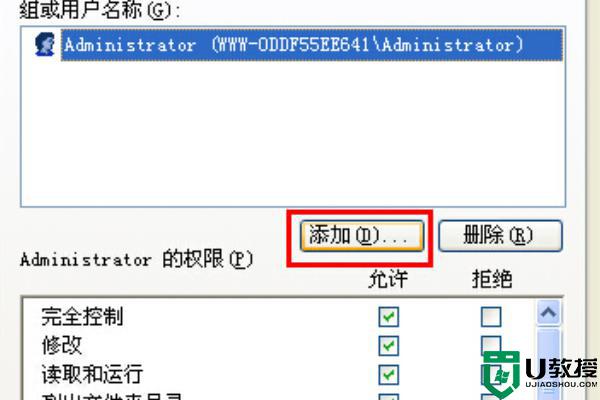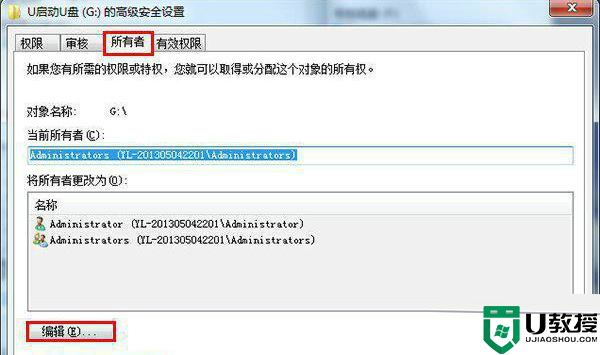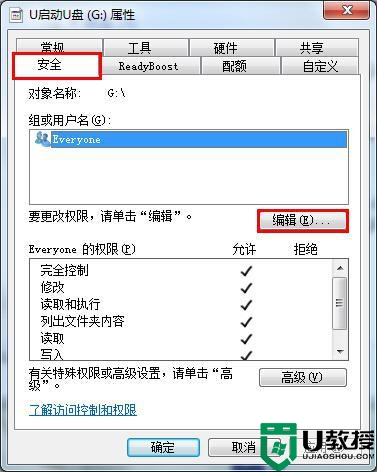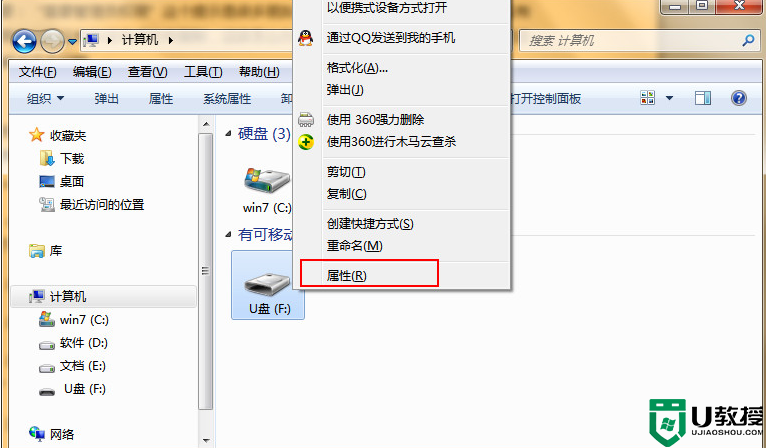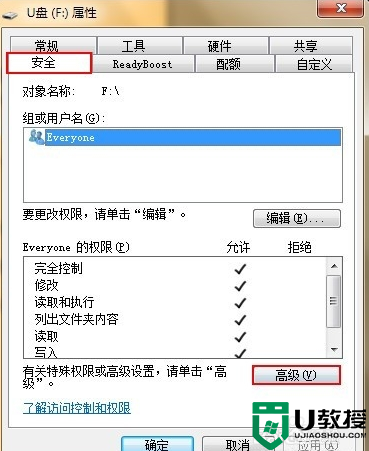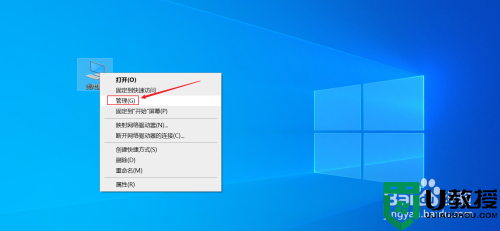电脑上插u盘有权限怎么办 电脑插u盘限制权限解决方法
时间:2021-08-06作者:xinxin
许多用户在日常操作电脑的过程中都需要用到u盘来存储工具,而且价格也不是很贵,不过最近又用户在将u盘插入电脑中之后,却被系统提示需要权限才可以访问,那么电脑上插u盘有权限怎么办呢?其实方法很简单,下面小编就来告诉大家电脑插u盘限制权限解决方法。
具体方法:
1、在Windows10系统桌面,右键点击屏幕左下角的开始按钮,在弹出菜单中选择“运行”的菜单项。
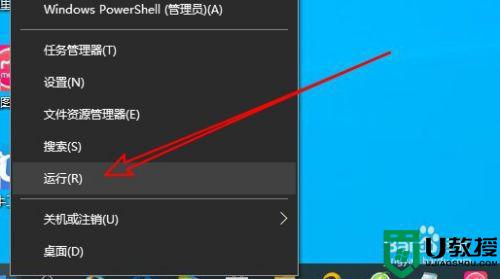
2、然后在打开的Windows10的运行窗口中输入命令gpedit.msc后点击确定按钮。
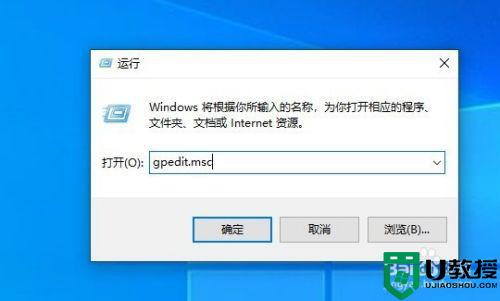
3、接下来在打开的本地组策略编辑器窗口中依次点击“计算机配置./管理模板/系统”的菜单项,在右侧的窗口中找到“可移动存储访问”的设置项。
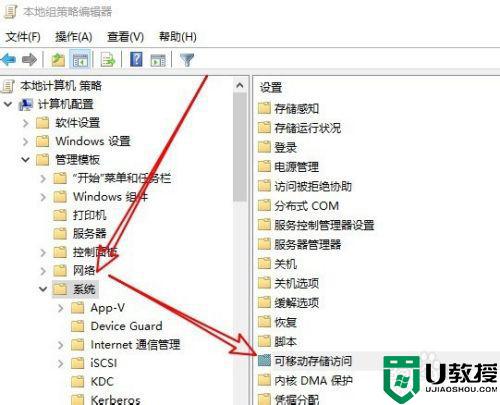
4、接下来在右侧的窗口中找到“所有可移动存储类:拒绝所有权限”的设置项。
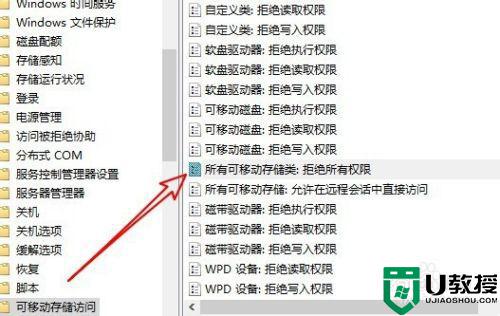
5、双击后打开该设置项的窗口,在窗口中找到“已禁用”的选项。
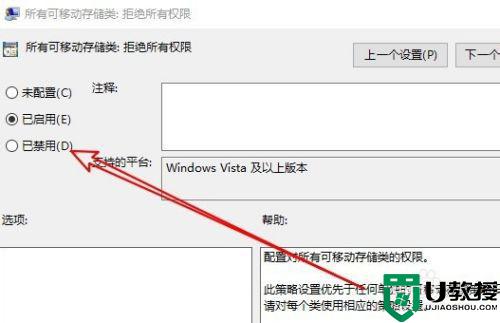
6、接着点击选中“已禁用”的选项即可。
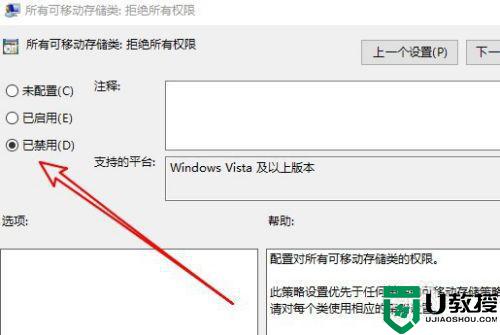
7、当然了,我们也可以选选择“未配置”的选项。
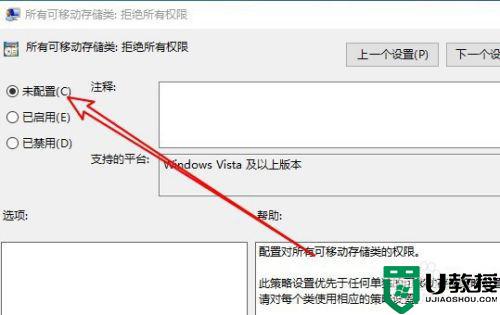
上述就是关于电脑上插u盘有权限解决方法了,有出现这种现象的小伙伴不妨根据小编的方法来解决吧,希望能够对大家有所帮助。