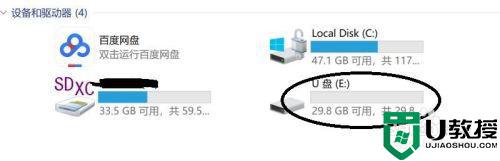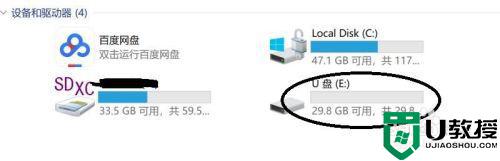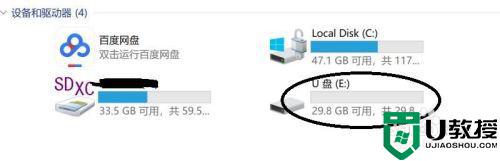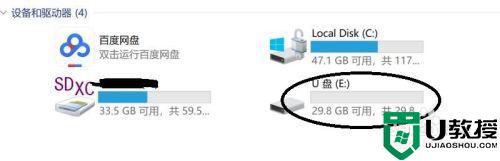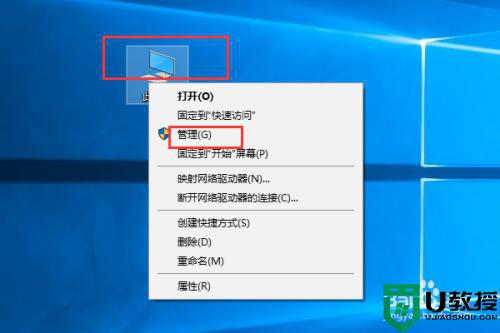怎么把一个优盘分成两个 u盘变成两个盘符方法
在电脑上,我们插入u盘后一般都是只有一个盘符的,但是有很多用户为了方便区分文件就会把一个变成两个,有一些用户就不会设置了,那么怎么把一个优盘分成两个呢,下面小编给大家分享u盘变成两个盘符的方法。
解决方法:
1、首先将你的U盘插入电脑,然后打开我的电脑(快捷键win+E调出)可以看到U盘信息,图中E盘为U盘。
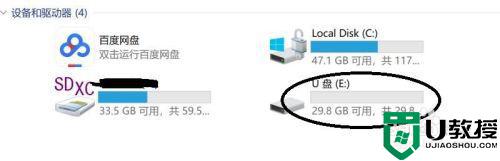
2、按照步骤“此电脑-右键-管理”进入。
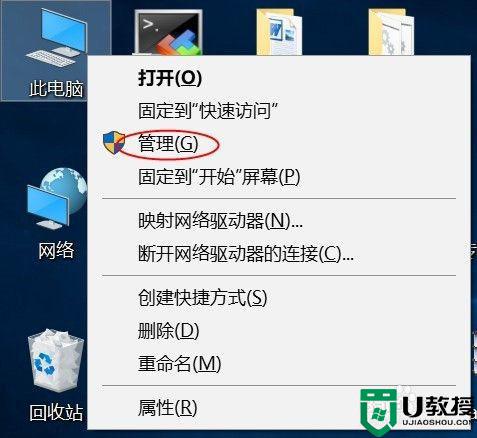
3、出现下图界面,点击磁盘管理,找到你的U盘(可以根据你的U盘大小和卷标进行判断),图中即为我的32GU盘。
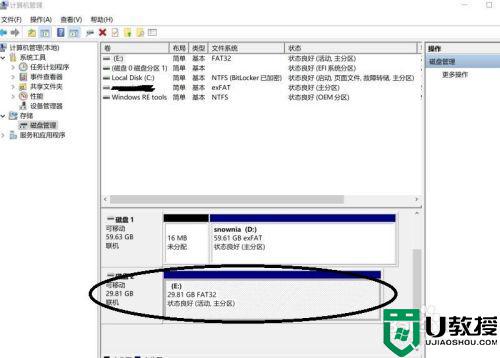
4、U盘当前为一个分区,在磁盘管理,点击卷标为E的磁盘,右键,点击删除卷(分区之前数据请备份)。

5、出现下面提示,卷删除后数据会丢失,因为我们已经备份,所以直接点击“确认”。
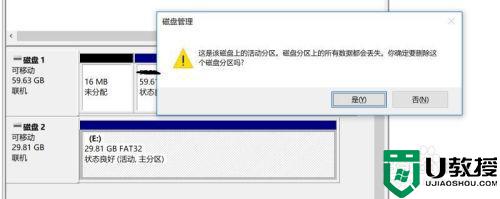
6、删除后,磁盘2由活动分区变成图中的状态未分配。
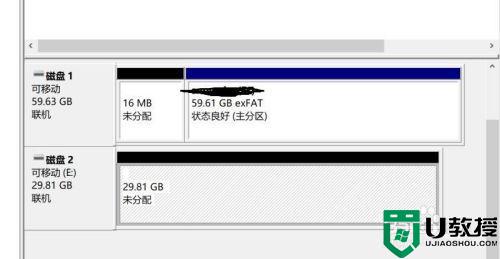
7、由此我们可以开始进行磁盘分区的创建,选中磁盘2,然后右键,点击“新建简单卷”。
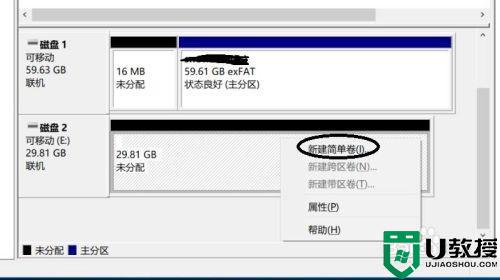
8、直接“下一步”。
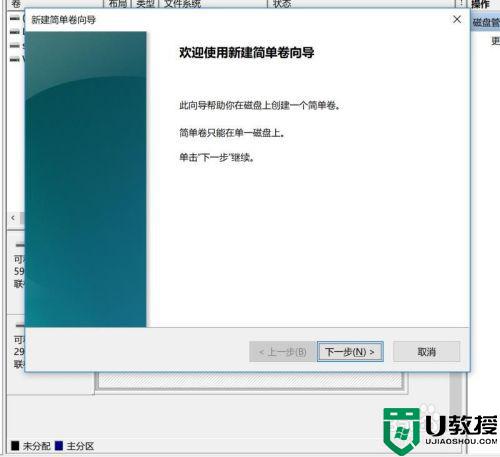
9、出现图中磁盘信息,磁盘总共是30526M,简单卷输入15000M(根据自己需要选择),然后“下一步”。
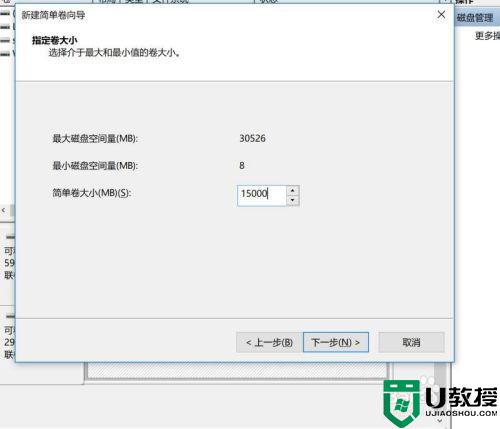
10、分配磁盘驱动号,使用默认,下一步。
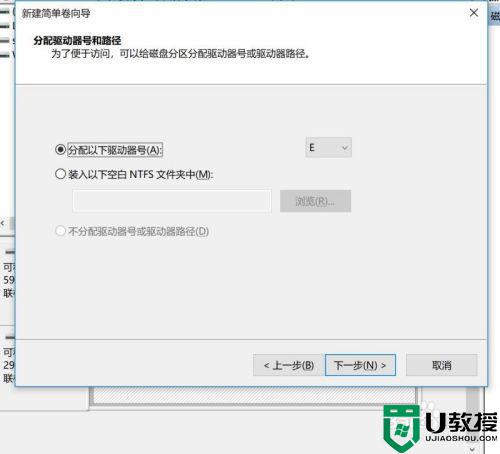
11、格式化分区,按照图中设置(磁盘格式可以默认,也可选择NTFS),下一步。
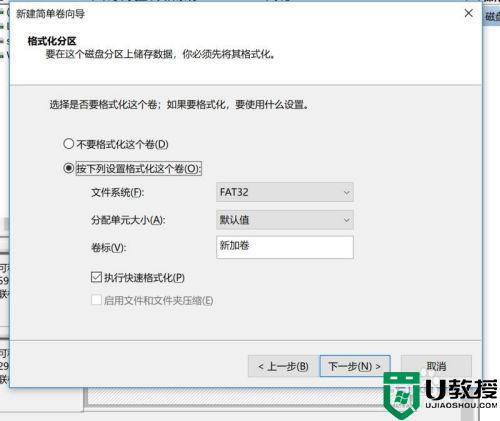
12、出现图中界面后,点击“完成”,出现了了一个14.56G的新加卷E。
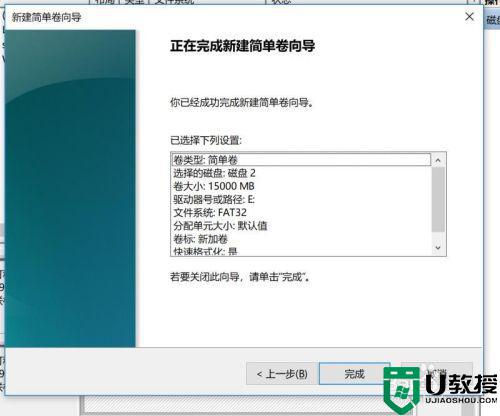
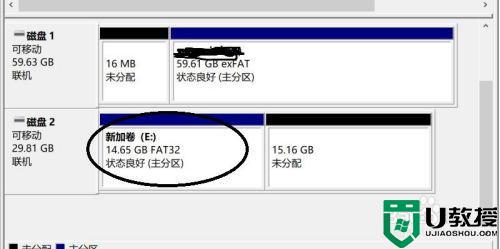
13、第二个分区使用剩余15.16G的未分配分区,按照之前的方法进行创建,不同的是出现如下界面时,卷大小使用默认,全部划分。
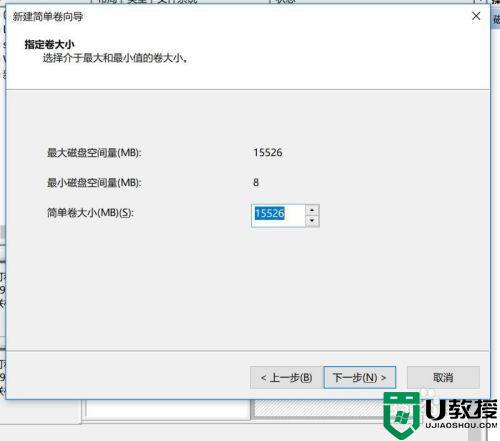
14、第二个分区划分完成后,可以看到图中两个分区为“新加卷E”和“新加卷F”,U盘已经划分2个分区成功。
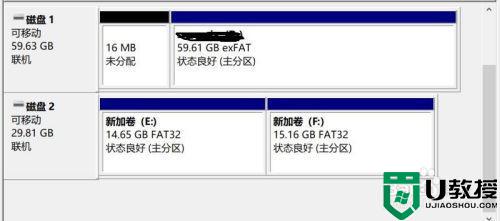
15、可以按照步骤一的方法验证,电脑的资源管理器中可以看到U盘的两个分区。

以上就是把一个优盘分成两个盘符的方法,有设置两个盘符的,可以按上面的方法来进行操作。