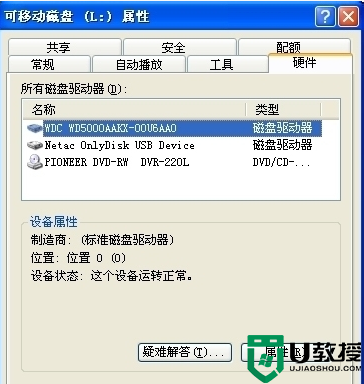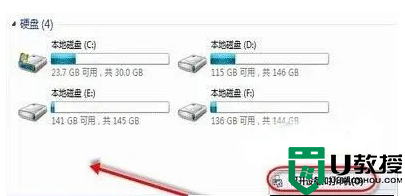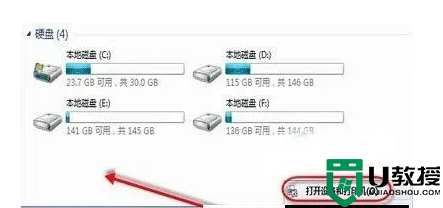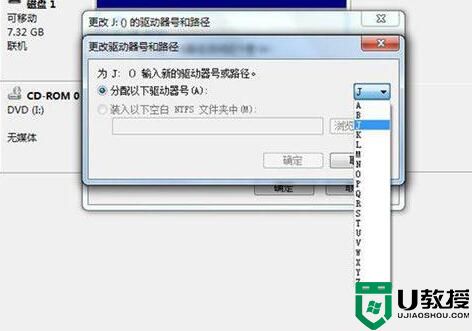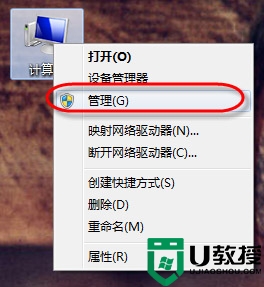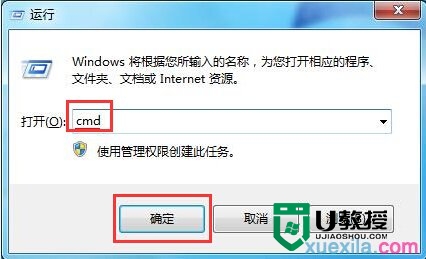轻松解决U盘不显示盘符的操作步骤
我们在日常工作中经常使用U盘来存储和传递文件,但是在使用过程中,经常会遇到各种问题。小编就经常遇到U盘插入电脑后,不显示盘符,这可怎么办啊?小编试过打开我的电脑,还是没看到盘符,把所有的USB接口都弄过还是不行,后来经过朋友帮忙才解决。下面小编就分享一下解决U盘不显示盘符的操作方法。
方法步骤:
1、首先点击左下角的开始菜单,然后选择运行选项,然后在打开的对话框输入“gpedit.msc”;
2、然后在显示的界面选择用户配置,找到管理模板点开;
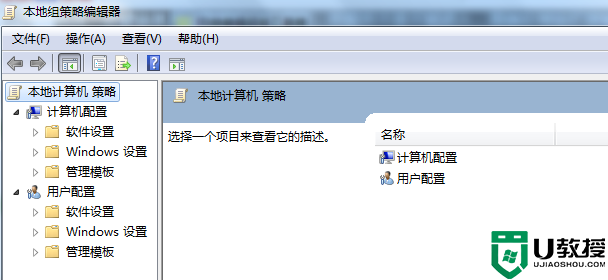
3、然后找到Windows组件点开;
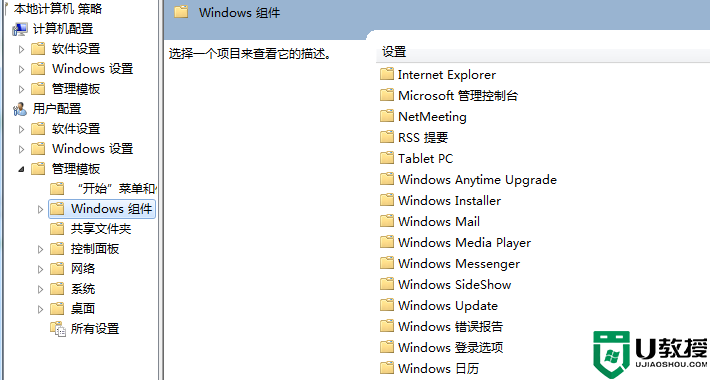
4、找到Windows资源管理器的“隐藏‘我的电脑’中这些指定的驱动器”,点开检查是否设置为已启用;
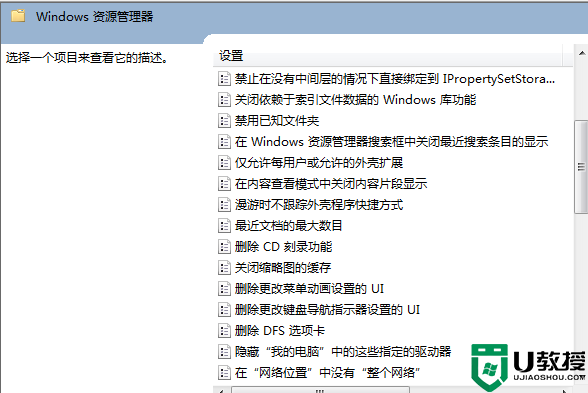
5、进入到“计算机管理”然后找到“存储/可移动存储”点开;
6、然后点击“磁盘管理”检查运行状态是否正常,然后右键打开U盘盘符;
7、选择里面的“更改驱动器名和路径”然后点击更改选择为使用的盘符,然后退出,重新打开我的电脑就能看到U盘盘符了;
8、也可以点击开始菜单,运行输入regedit;
9、然后选择注册表HKEY_CURRENT_USERSoftwareMicrosoftWindowsCurrentVersionPoliciesExplorer把里面的nodrives这个键值下面所有的值都删除。

以上就是小编的朋友介绍的解决U盘不显示盘符的方法,这个方法学起来也是很简单的,希望对跟小编一样不懂得怎么解决的朋友能够有所帮助。